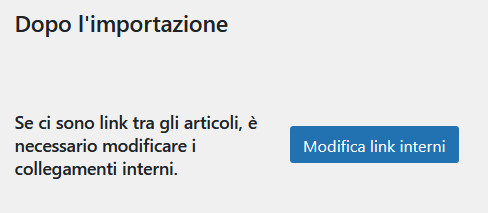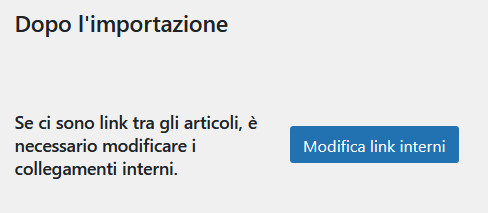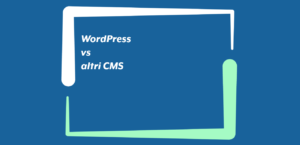Indice
Da Joomla a WordPress
Chi gestisce un sito web basato su Joomla può avere la necessità, a un certo punto, di spostarlo su una diversa piattaforma e, in particolare, su WordPress.I motivi alla base di questa scelta possono essere svariati e vanno dalla maggiore semplicità di utilizzo garantita da quest’ultimo all’elevato numero di temi e di plugin che mette a disposizione. Non per nulla, ad oggi e secondo i dati riportati da W3Techs, WordPress è usato dal 43,4% di tutti i siti web e dal 62,8% di quelli basati su un Content Management System.La migrazione dei contenuti da Joomla a WP può essere effettuata o manualmente - da persone competenti che sappiano gestire query e database - o attraverso l’uso di un plugin. In questo articolo verrà spiegato come effettuare la migrazione del sito seguendo questa seconda metodologia, efficace, semplice, gratuita e adatta a tutti. Se si vuole convertire un sito da WordPress a Joomla basta vedere la guida dedicata.I passaggi preliminari
Prima di migrare lo spazio virtuale da Joomla a WordPress è necessario:- scegliere un servizio hosting per il nuovo sito: in alcuni casi, è possibile utilizzare lo stesso spazio, ma, per quanto riguarda WP e altri CMS, è anche possibili optare per servizi cloud dedicati all' hosting WordPress;
- scegliere il nome di dominio: per trovare quello perfetto, è possibile seguire i consigli forniti in questo breve articolo;
- procedere con l’installazione e la configurazione di WordPress: optando per un cloud hosting dedicato, l’installazione e la configurazione risulteranno semplicissime e potranno essere effettuate con pochi click.
Installare un plugin per la migrazione da Joomla a WP
Terminati i passaggi preliminari, si può procedere immediatamente con l’installazione di un plugin WordPress che consenta di effettuare in modo facile e veloce la migrazione totale del sito web. Per trovare lo strumento giusto, accedere alla dashboard del CMS, quindi fare click su “Plugin - Aggiungi un nuovo plugin”.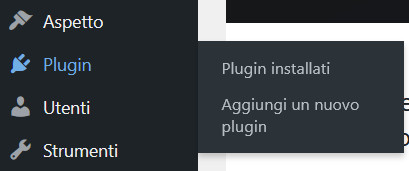
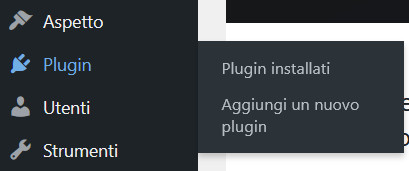
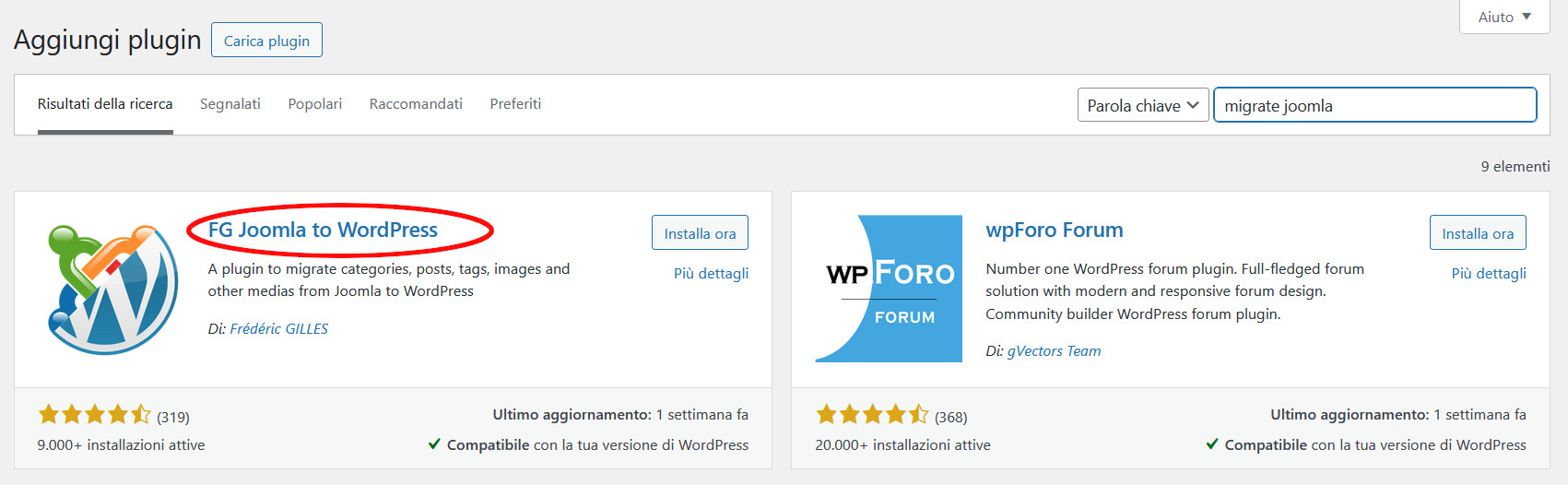
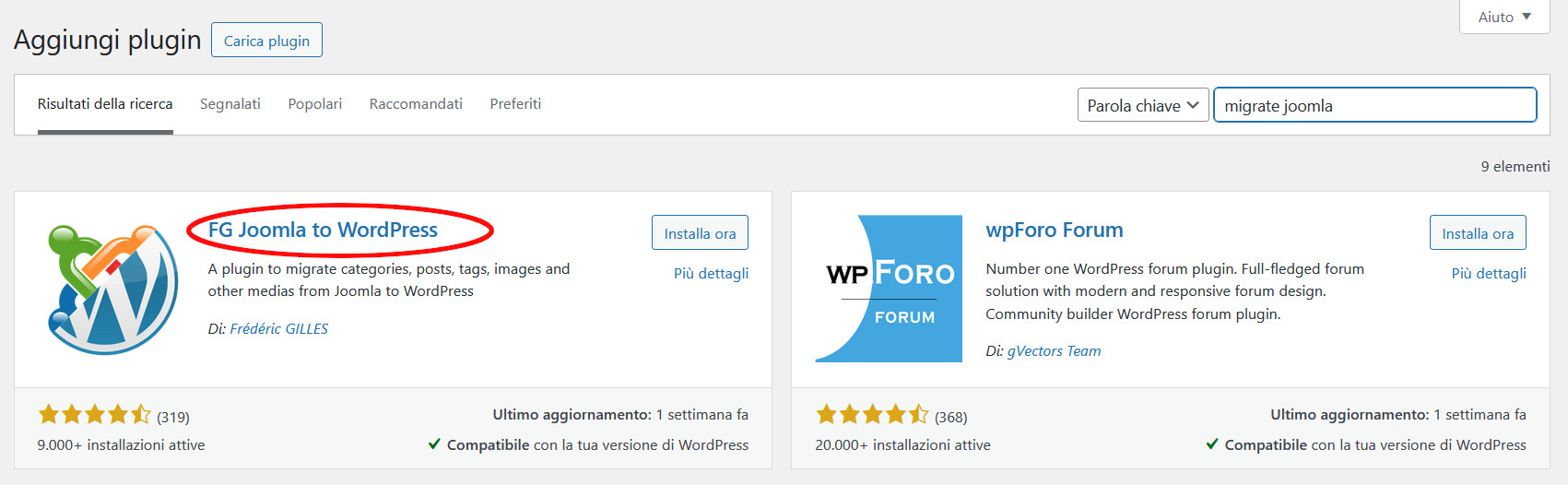
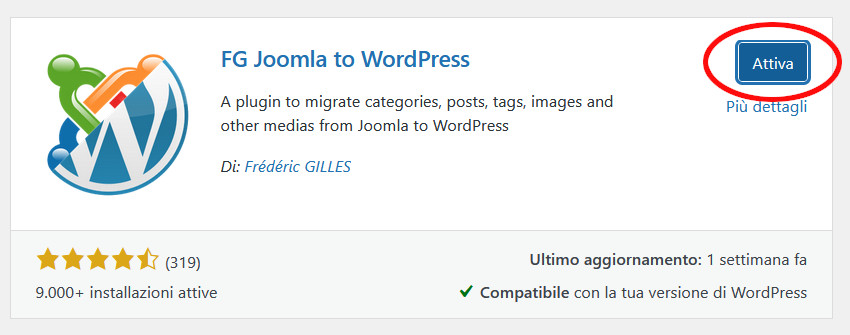
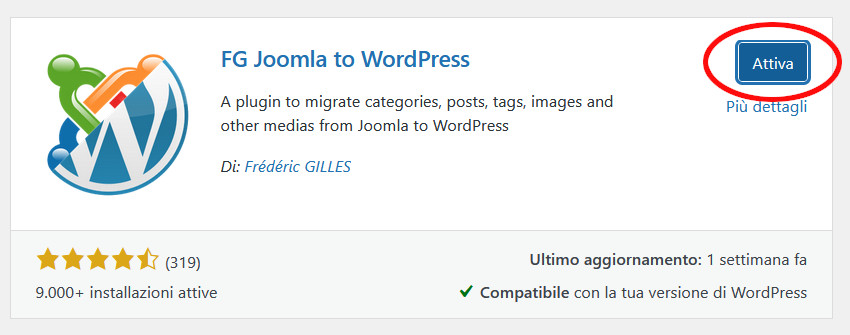
Individuare i parametri per migrare correttamente il sito da Joomla a WordPress
Dopo aver attivato il plugin, accedere alla dashboard di Joomla (questo tutorial è basato sulla versione 5.1.0) e fare click su “Sistema” e poi su “Configurazione globale”.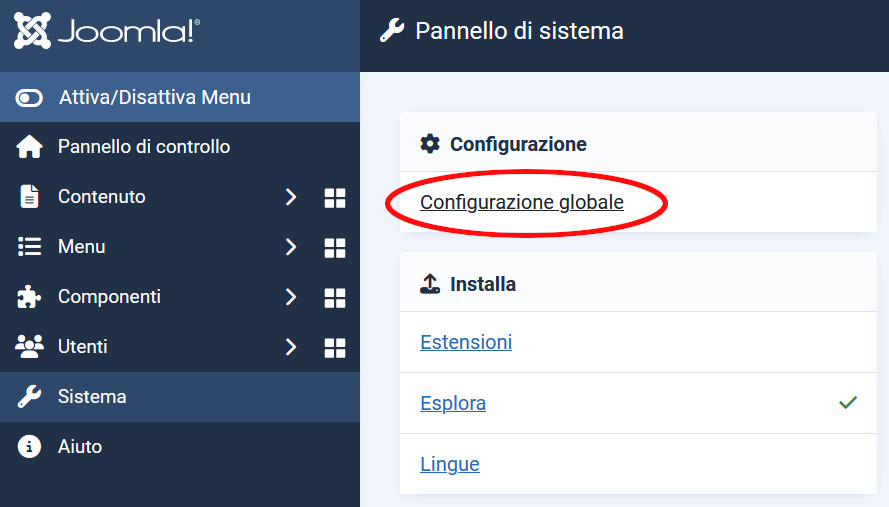
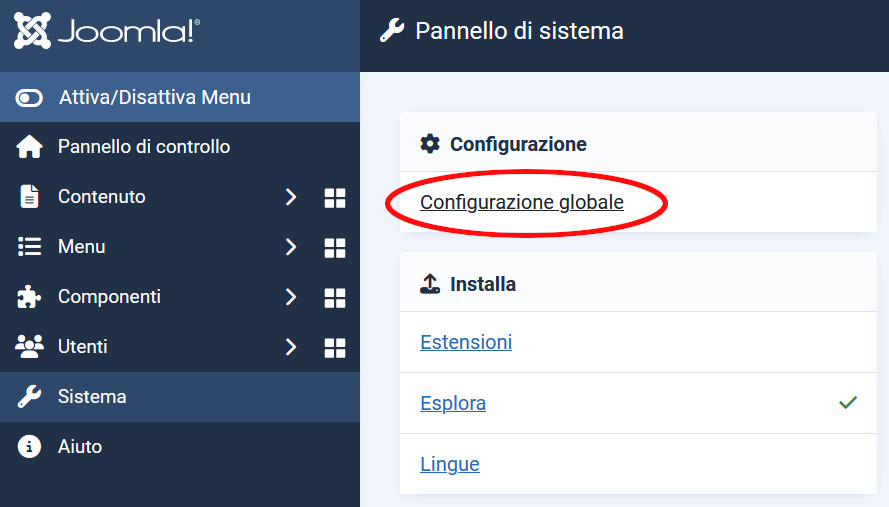
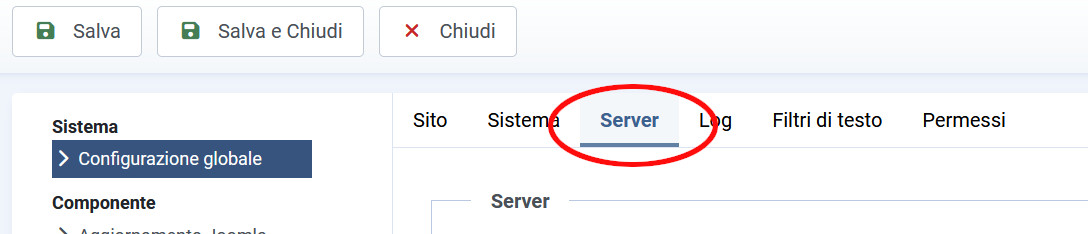
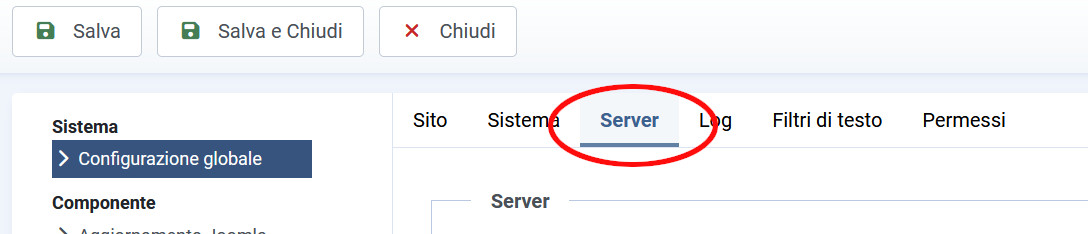
- Host
- Nome utente database
- Nome database
- Prefisso tabelle database
- Password.
Procedere con la migrazione del sito web
Tornare ora su WordPress e cliccare su “Strumenti-Importa” e individuare “Joomla (FG)”.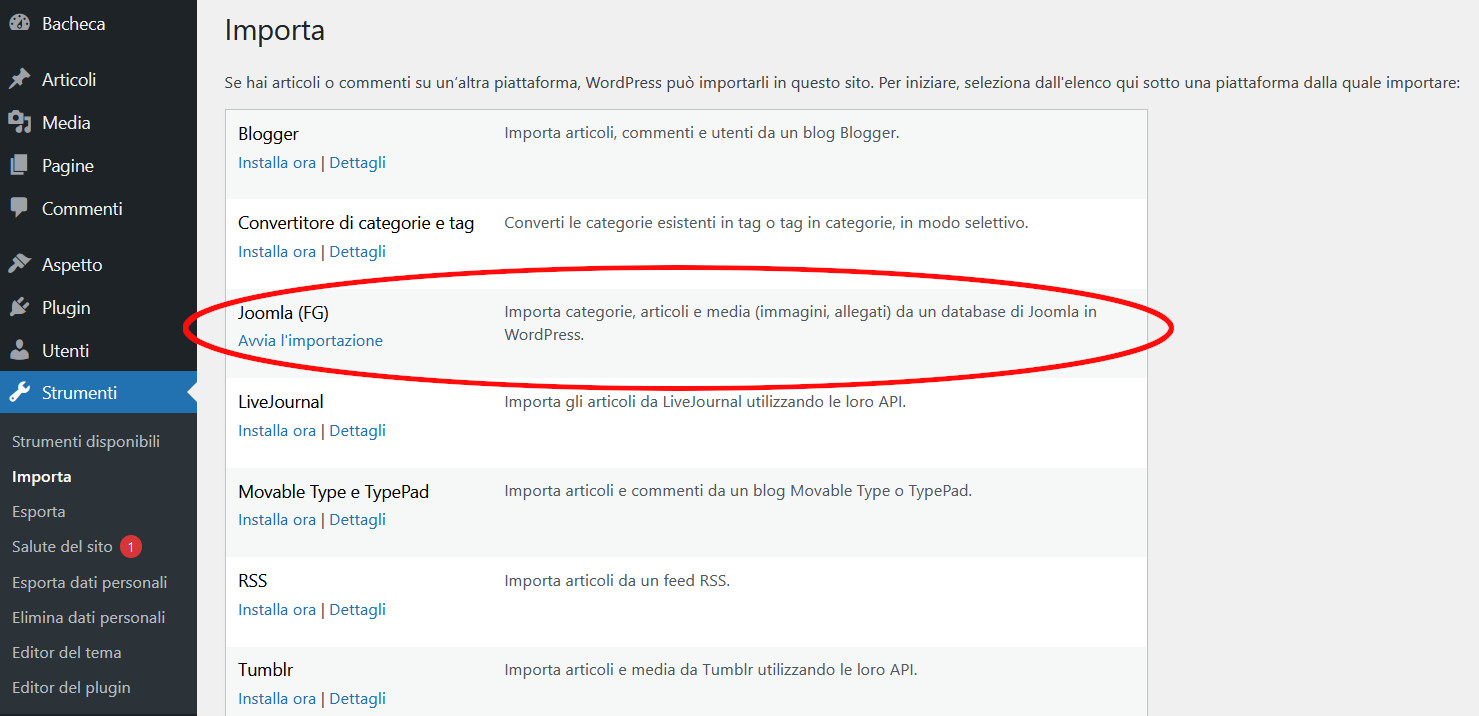
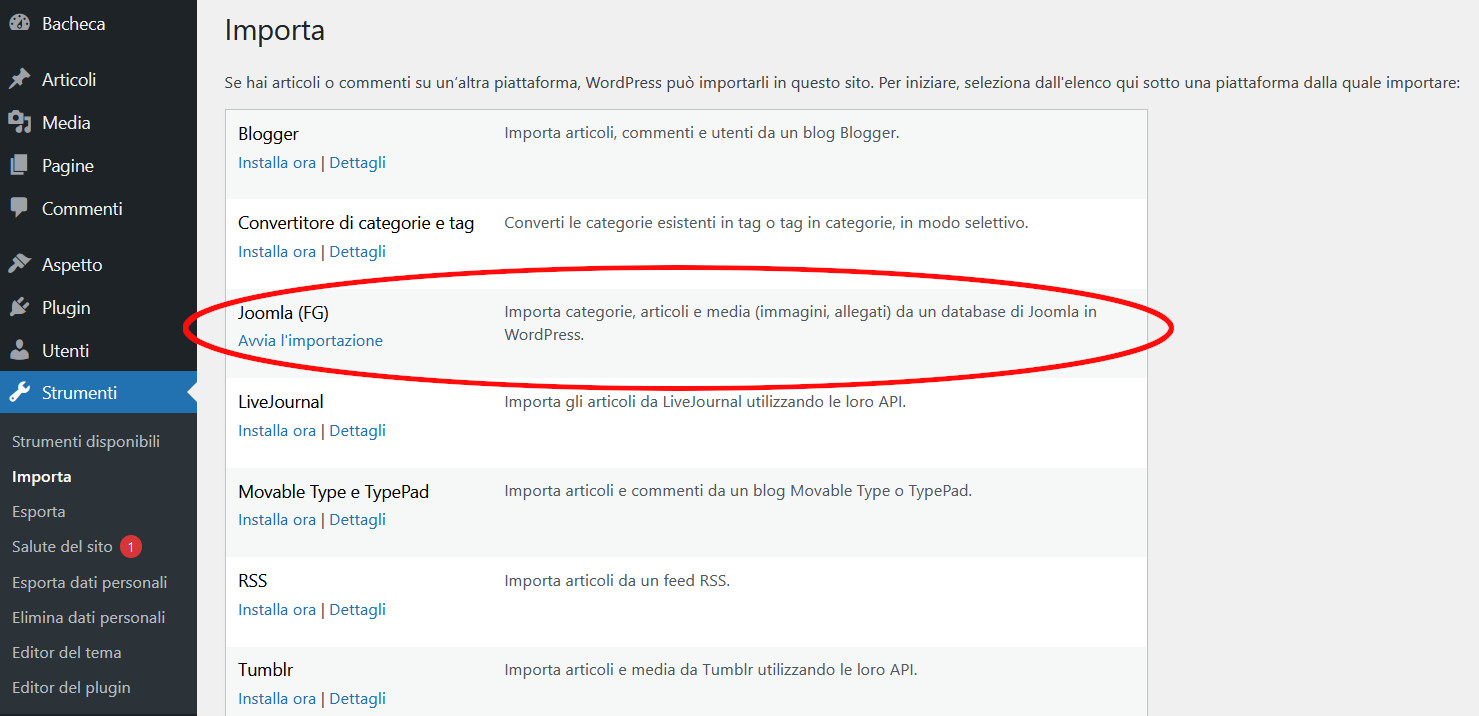
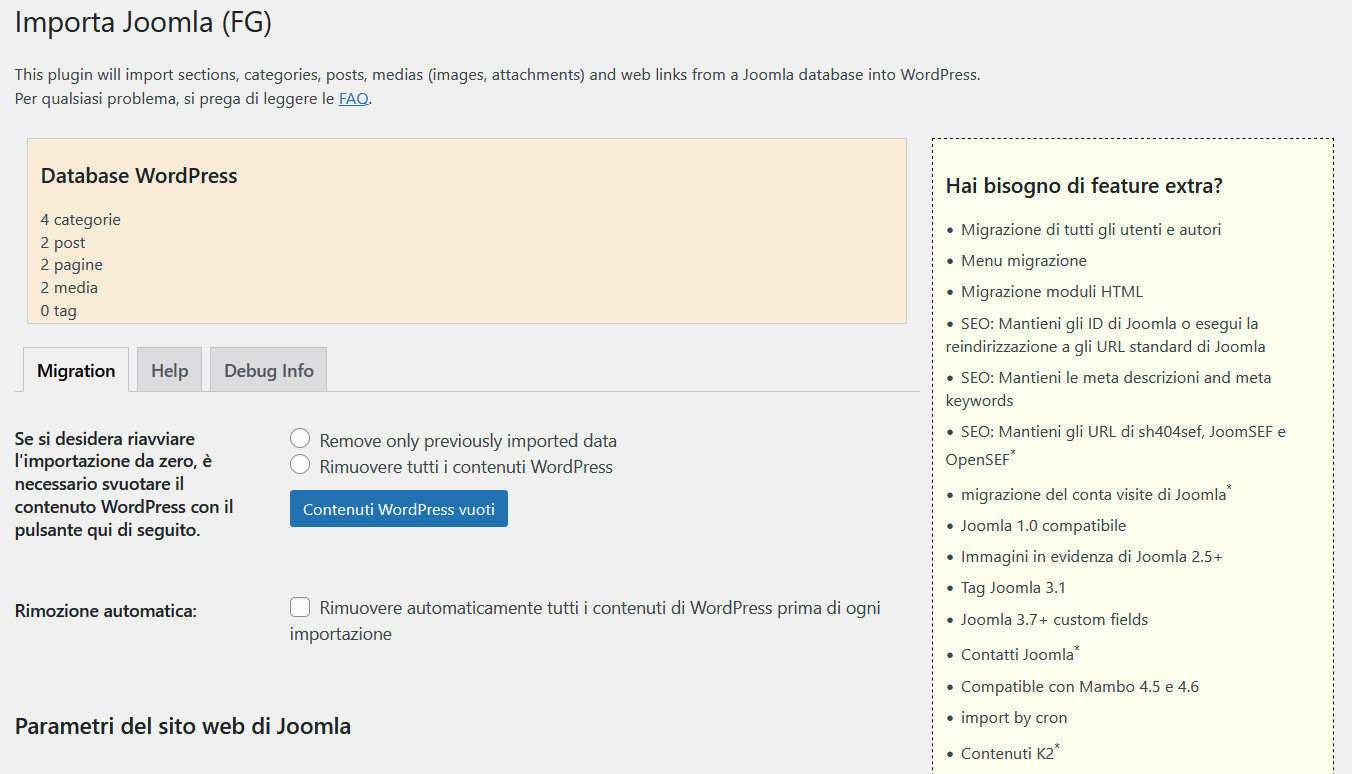
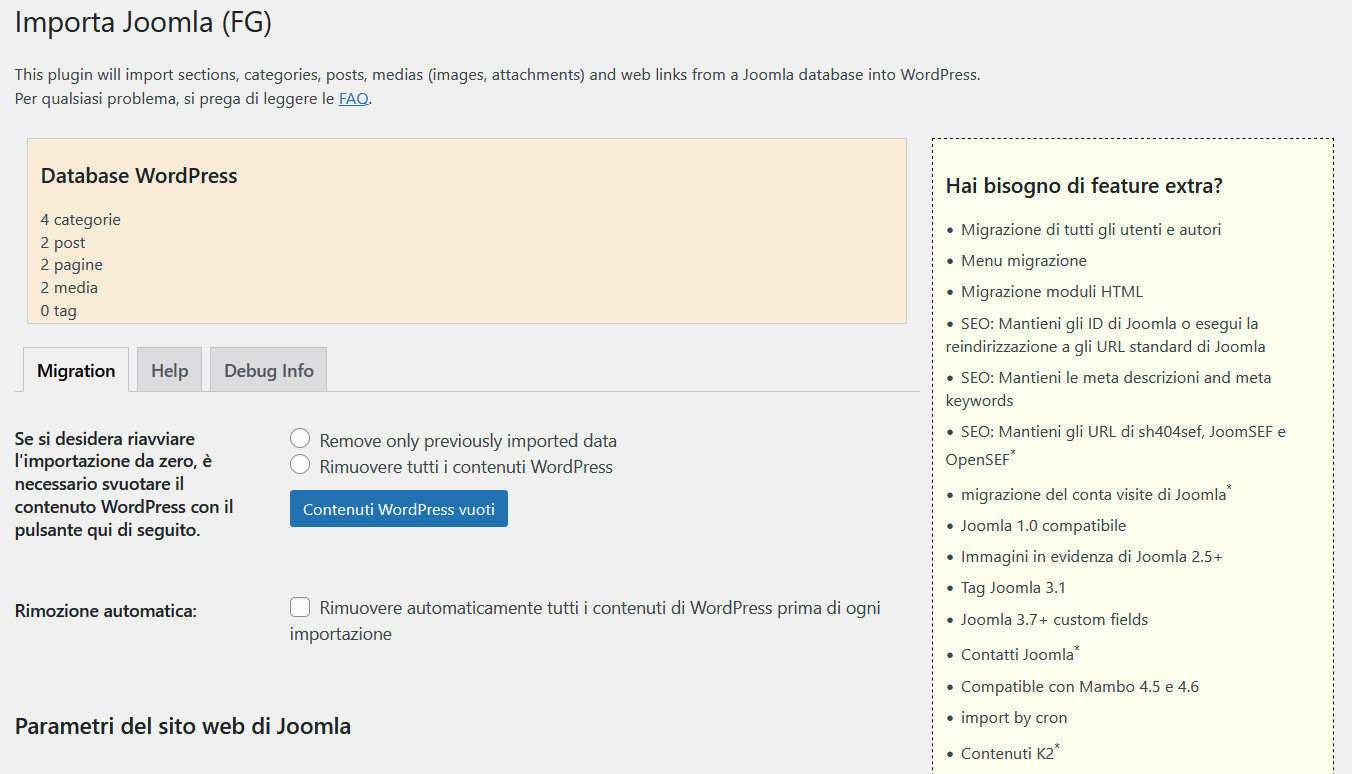
- selezionare “Rimuovere tutti i contenuti WordPress” e premere “Contenuti WordPress vuoti”: in linea generale, quando si effettua la migrazione di un sito da Joomla a WP, è preferibile, per evitare problemi, eliminare i contenuti presenti su quest’ultimo. Se sono già stati creati nuovi contenuti, è indispensabile effettuare un backup prima di eliminarli. Terminata la cancellazione, apparirà la scritta “Contenuti cancellati da WordPress”;
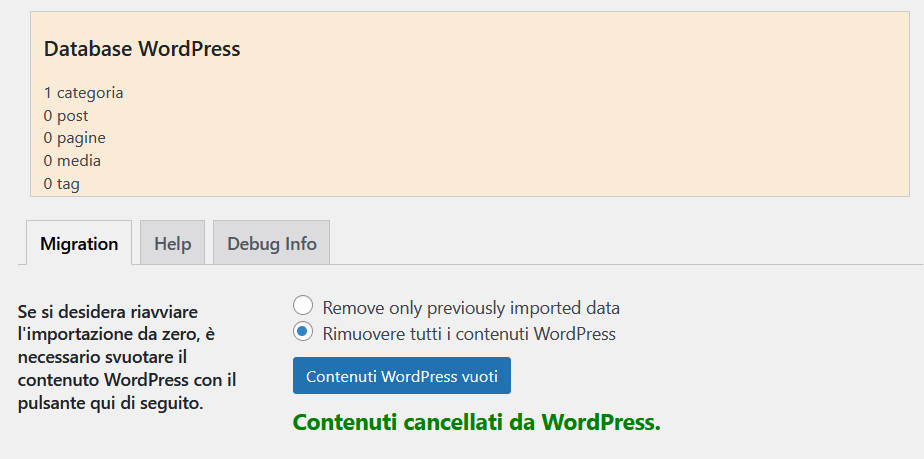
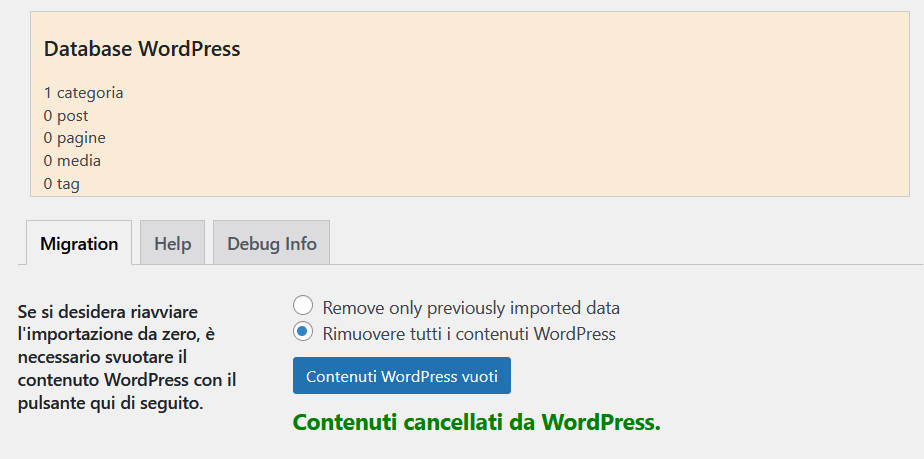
- digitare l’URL del sito Joomla, lasciare, in corrispondenza a “Download the media by”, l’impostazione di default, ossia “http” e premere “Test the media connection”. Se tutto è a posto, comparirà la scritta “http connection successful”;
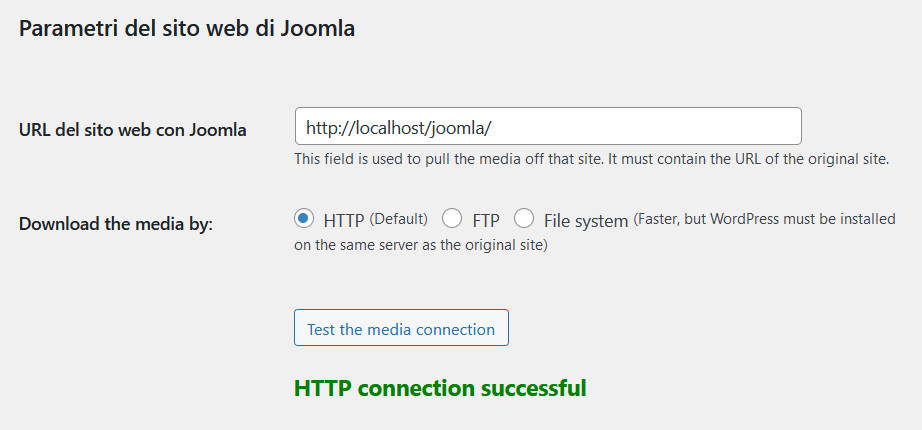
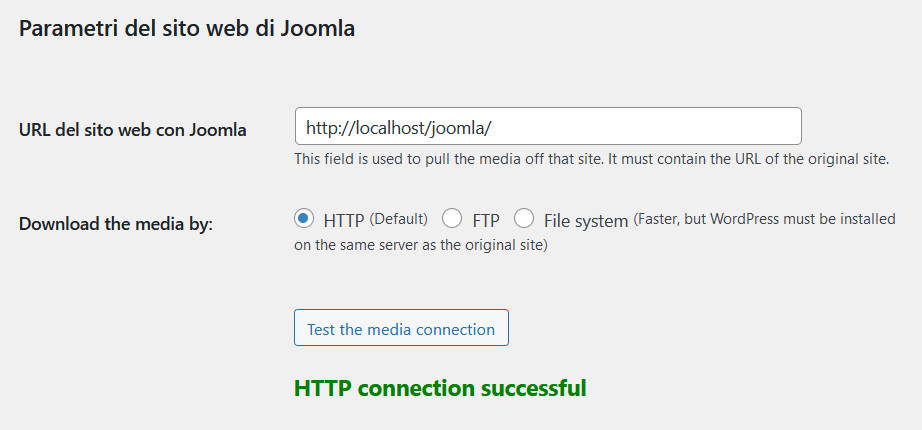
- inserire tutti i parametri del database Joomla annotati precedentemente (hostname, nome del database, username, password e prefisso delle tabelle), senza modificare la Porta, e premere “Testa la connessione al database”. Se i dati inseriti sono corretti, apparirà la scritta “Connessione riuscita”.
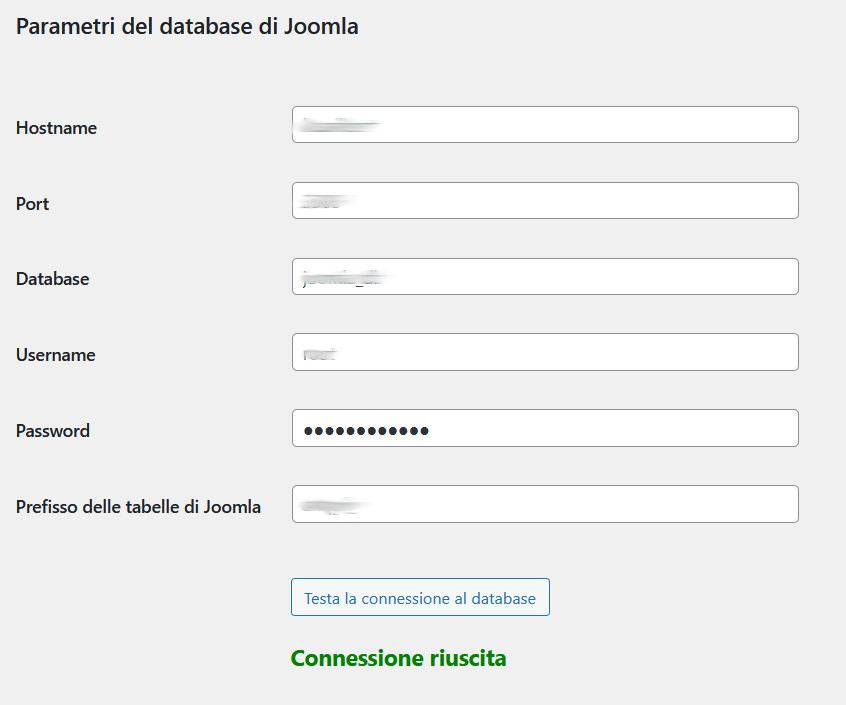
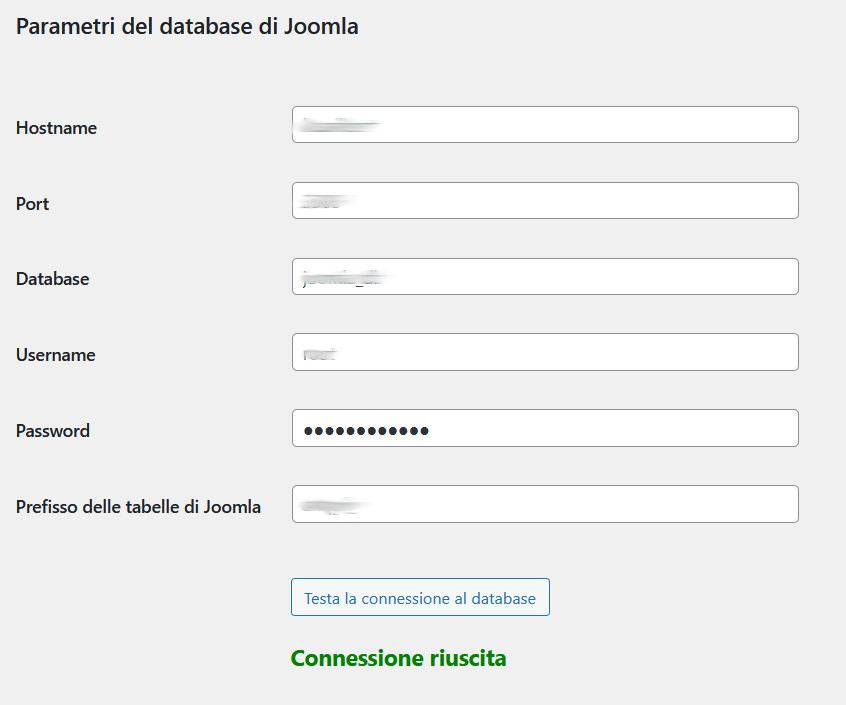
- importare l’introtext al contenuto (opzione di default, consigliata), all’estratto o a entrambi
- non importare i post archiviati (impostazione di default) oppure importarli come bozze o come post pubblicati
- importare o non importare (impostazione di default) le categorie archiviate e quelle non pubblicate.
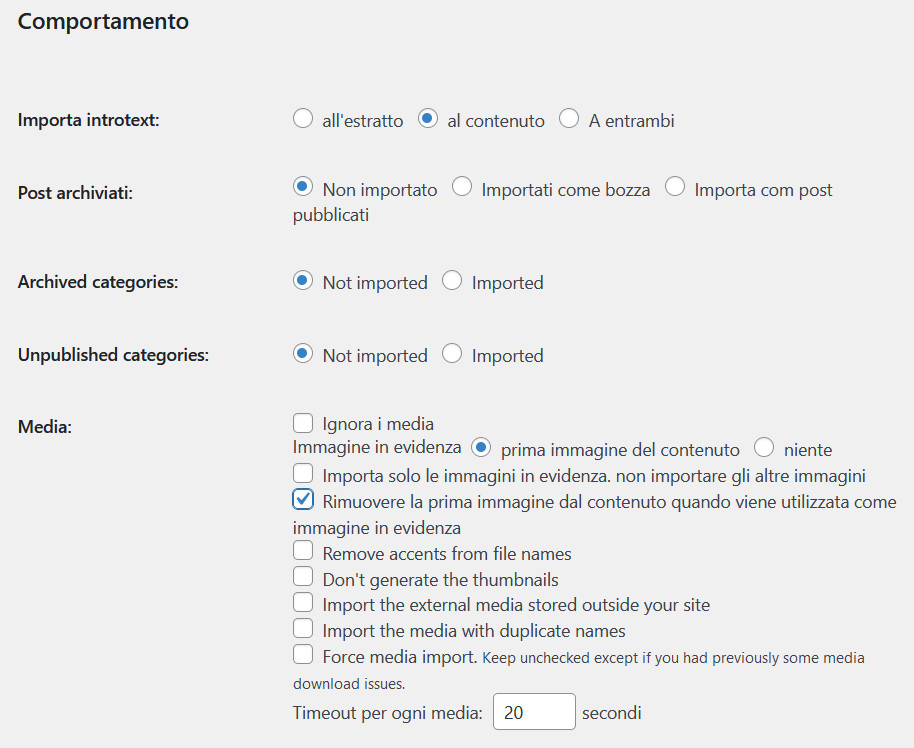
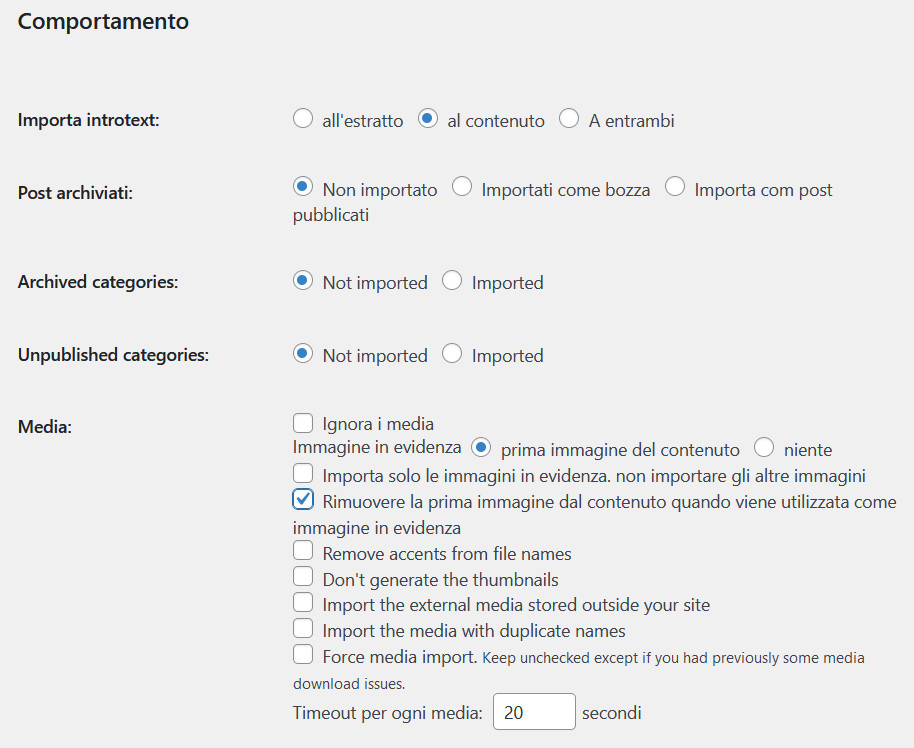
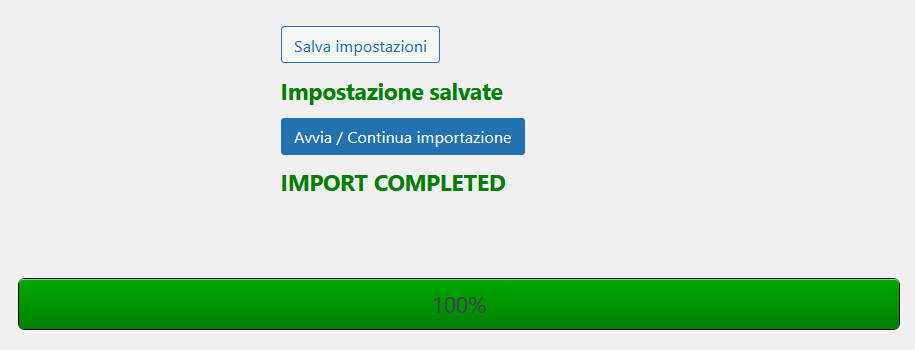
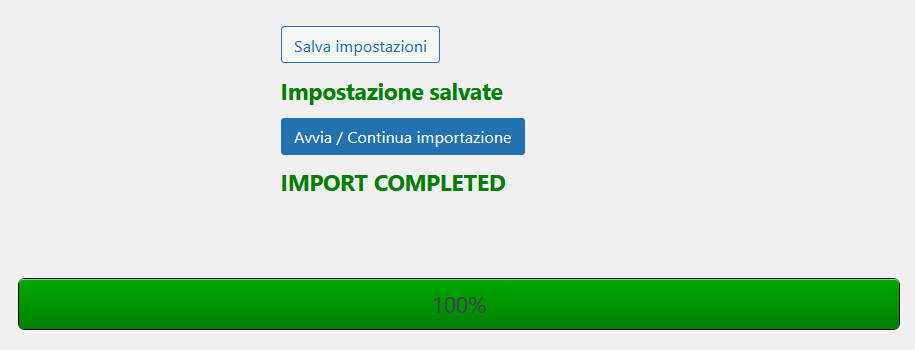
Cosa fare al termine della migrazione del sito da Joomla a WordPress
Nel caso in cui nel sito web fossero presenti dei link interni tra articoli, sarebbe necessario, appena terminata l’importazione, scorrere la pagina di migrazione verso il basso e premere il pulsante “Modifica link interni”.