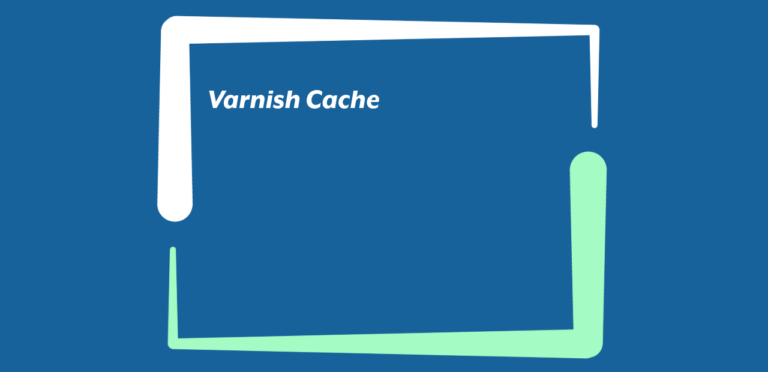Indice
UpdraftPlus
UpdraftPlus, con oltre 3 milioni di installazioni attive, è uno dei più noti e utilizzati plugin WordPress per la creazione e la gestione di backup.
Affidabile e facile da utilizzare, è disponibile sia in versione gratuita sia a pagamento. Sebbene la versione a pagamento sia decisamente più ricca e completa, quella gratuita mette a disposizione tutto ciò che occorre per creare e ripristinare backup manuali e programmati, nonché per effettuare la migrazione del sito
La presente guida condurrà, passo dopo passo, verso la creazione di backup manuali e programmati con la versione free di UpdraftPlus.
1. Installare e attivare il plugin
Per creare il backup di un sito WordPress con UpdraftPlus è necessario, in primo luogo, procedere con l’installazione e l’attivazione del plugin. Per fare questo:
- accedere alla dashboard di WordPress
- premere “Plugin / Aggiungi un nuovo plugin”
- digitare “updraftplus” nella casella di ricerca
- individuare il plugin e cliccare sul pulsante “Installa ora”.
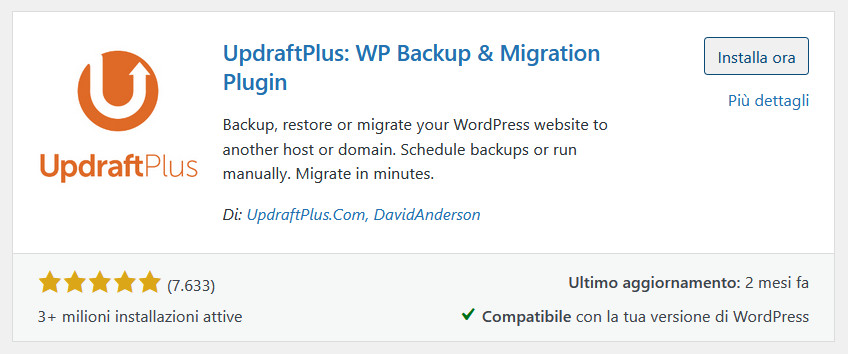
Terminata l’installazione, premere il pulsante “Attiva” e attendere qualche secondo.
2. Connettere uno Storage Remoto per il salvataggio dei backup
Terminata l’installazione del plugin, sarebbe possibile procedere immediatamente alla creazione del primo backup. Laddove però si desiderasse effettuare i salvataggi non sul server, ma su un cloud storage, sarebbe necessario:
- posizionare il cursore del mouse sulla scritta “UpdraftPlus” situata nella barra superiore e cliccare su “Impostazioni”
Img 02a
- scrollare la pagina fino a individuare la sezione “Scegli il tuo Storage Remoto”
Img 02b
- selezionare l’icona del cloud storage sul quale si desidera salvare il backup, ossia quello sul quale si è già aperto un account. UpdraftPlus Free permette di collegare UpdraftVault, Dropbox, Amazon S3, Object Storage S3 Compatibile, Rackspace Cloud Files, Google Drive, OpenStack e DreamObject; per utilizzare uno degli altri, è necessario passare alla versione Premium
- effettuare l’autenticazione. I passaggi variano a seconda del cloud selezionato; ad esempio, nel caso di Google Drive, sarà sufficiente:
- selezionare l’icona
- premere il pulsante “Salva le modifiche”
- cliccare su “Accedi con Google”
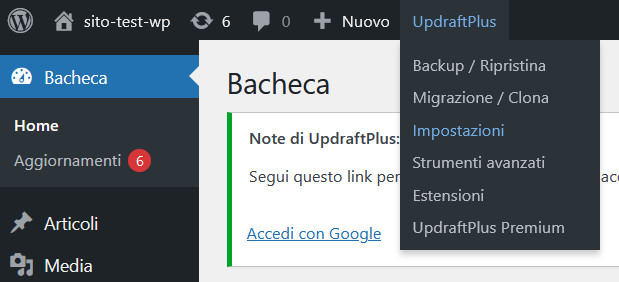
- selezionare l’account ed effettuare il login.
Per collegare S3 Compatibile, consultare l’articolo UpdraftPlus: Archivio remoto su Object Storage C-S3.
L’autenticazione al Cloud Storage deve essere effettuata solo la prima volta, in quanto i dati vengono mantenuti in memoria dal plugin.
3. Effettuare il primo backup manuale
Per creare un backup manuale, andare alla pagina “Backup / Ripristina” e premere il pulsante blu “Esegui il backup adesso”.
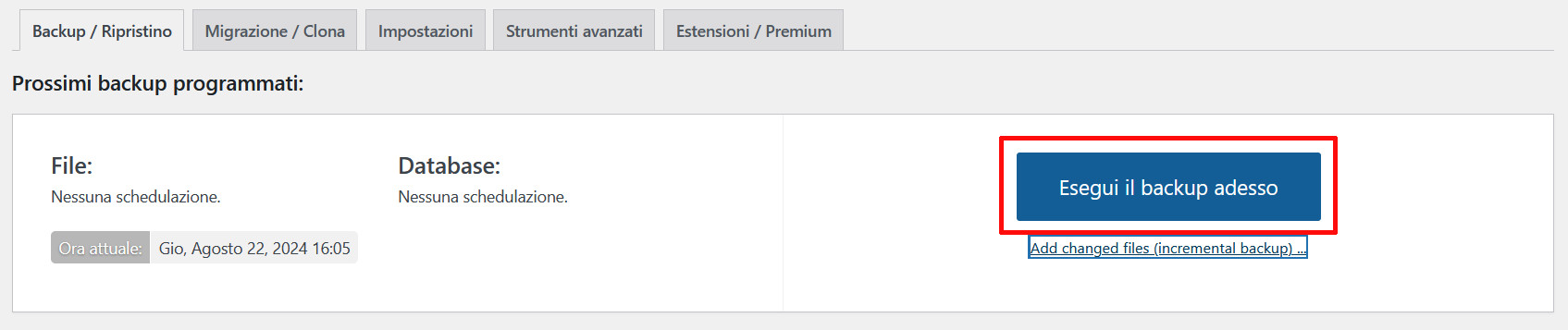
Si aprirà la seguente finestra:
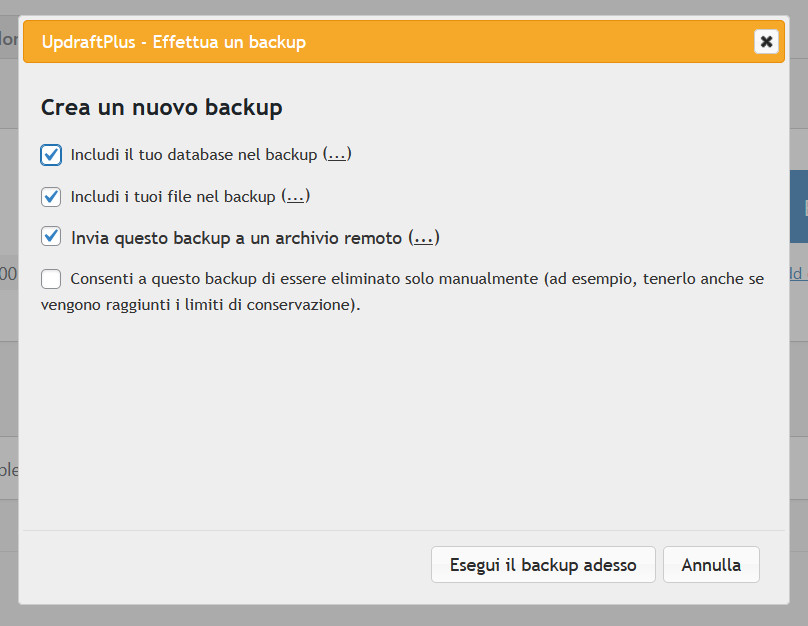
Qui è possibile decidere:
- se effettuare il backup del database: la versione gratuita di UpdraftPlus effettua il backup dell’intero database di WordPress e non permette di selezionare solo tabelle specifiche o database e tabelle esterne a WordPress. Nel caso in cui si necessitasse di utilizzare queste funzioni, sarebbe necessario effettuare l’upgrade alla versione Premium;
- se e quali file includere nel backup: per includere i file nel backup, è sufficiente spuntare la casella di fianco alla scritta “Includi i tuoi file nel backup”, mentre per scegliere quelli da includere è necessario:
- fare click sui tre punti di sospensione posti al termine della scritta, tra parentesi tonde
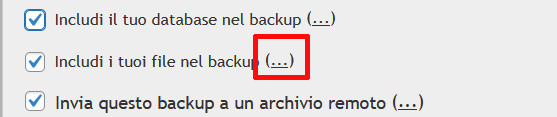
- selezionare o deselezionare i file da salvare. La scelta include i plugin, i temi, l’upload ed eventuali altre cartelle presenti nella directory wp-content
- se salvare i backup sul server o sullo Storage Remoto: nel caso in cui non fosse ancora stato effettuato il collegamento, verrebbe visualizzata la seguente scritta:

Per collegare ora un Cloud Storage, cliccare su “Impostazioni”
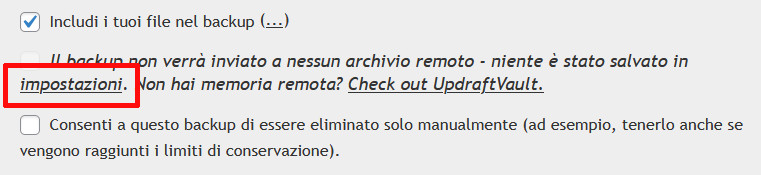
e seguire i passaggi indicati nel paragrafo precedente;
- se consentire esclusivamente la cancellazione manuale del backup.
Per finire, avviare il backup premendo “Esegui il backup adesso”. La durata dell’operazione varierà in base al materiale da salvare. Al termine, se l’operazione è andata a buon fine, apparirà la seguente finestra:
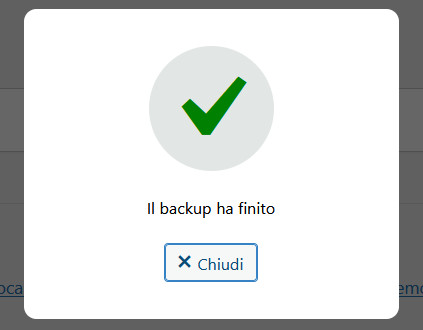
Creare backup programmati con UpdraftPlus
La versione gratuita di UpdraftPlus non consente solo la creazione di backup manuali, ma anche quella di backup programmati.
Per programmare i backup di file e/o database, non si deve fare altro che:
- andare su “UpdraftPlus / Impostazioni”
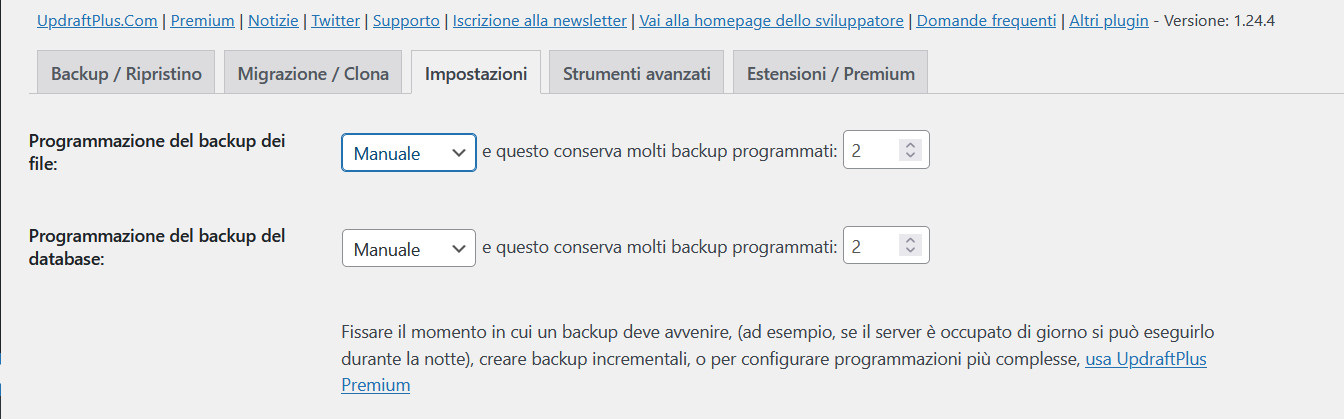
- selezionare, in corrispondenza di “Programmazione del backup dei file” e a “Programmazione del backup del database” la frequenza con cui si desidera che i backup vengano effettuati
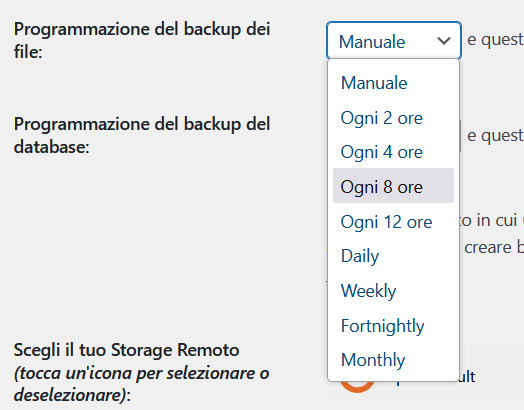
- decidere quanti backup conservare. Di default, vengono conservati 2 backup programmati
- premere il pulsante “Salva le modifiche”.
Nel caso in cui si desiderasse includere o escludere particolari file, rimanere nella pagina “Impostazioni” e scorrere verso il basso, fino a individuare la sezione “Includere nei files di backup”
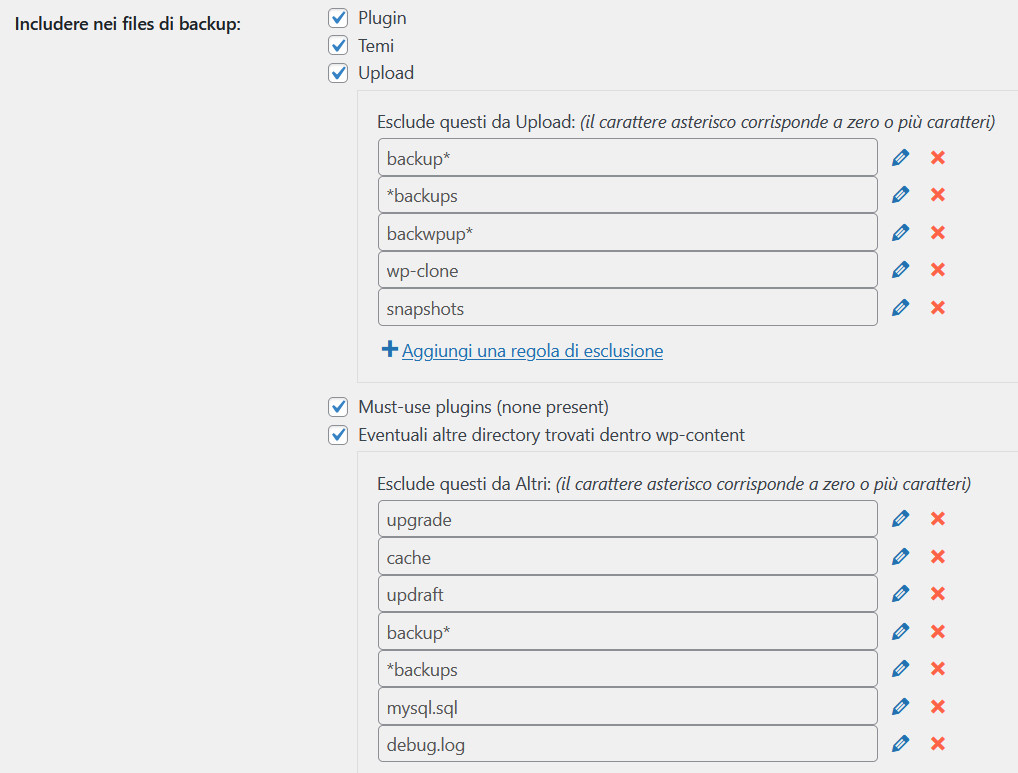
e selezionare o deselezionare i tipi di file che si desidera includere o escludere dal backup.
“Upload” e “Eventuali altre directory trovate dentro wp-content” permettono di escludere particolari file o cartelle. Per fare questo, premere “Aggiungi una regola di esclusione”. Si aprirà la seguente finestra:
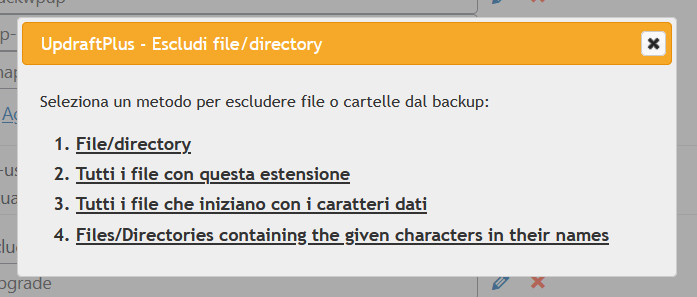
Da qui è possibile escludere dal backup:
- singole cartelle o specifici file: premere “File/directory”, selezionare il file o la cartella da escludere, quindi cliccare sul pulsante “Aggiungi una regola di esclusione”
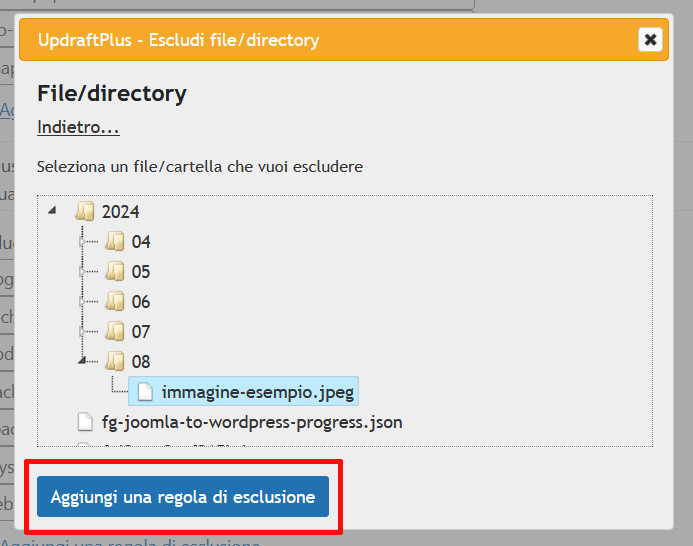
- file o cartelle con una specifica estensione: fare click su “Tutti i file con questa estensione”, digitare l’estensione che si desidera escludere (ad esempio zip, png, jpg) e confermare come sopra;
- file che iniziano con specifici caratteri: premere “Tutti i file che iniziano con i caratteri dati”, digitare la stringa di caratteri e aggiungere la regola tramite l’apposito pulsante;
- file o sottodirectory salvati in specifiche cartelle e che includano, nel nome, particolari caratteri: fare click su “Files/Directories containing the given characters in their names”, selezionare a cartella dentro la quale si trovano file e directory da escludere, digitare la stringa di caratteri, selezionare la posizione nella quale questa deve trovarsi affinché l’elemento venga escluso (all’inizio, in qualsiasi punto o alla fine) e confermare.
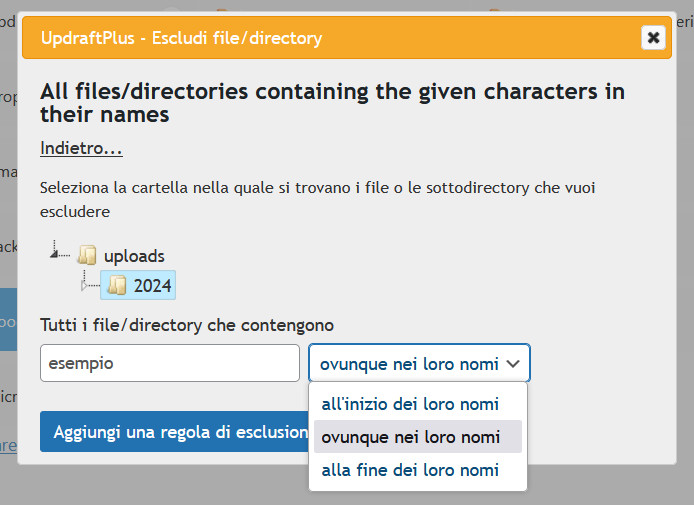
Per modificare o eliminare una delle regole aggiunte o una di quelle presenti di default, cliccare sull’icona della matita o sulla x rossa.
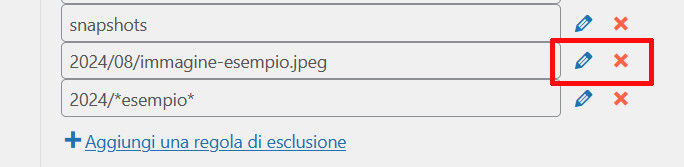
Per confermare le scelte, premere “Salva le modifiche”.
È importante ricordare che nuove regole non hanno effetto solo sui backup programmati, ma anche su quelli manuali.
Impostazioni aggiuntive
UpdraftPlus Free mette a disposizione alcune opzioni aggiuntive, utili per personalizzare ulteriormente i backup e risolvere alcuni problemi. Per visualizzarle, rimanere in “Impostazioni” e scorrere verso il basso, fino a individuare la sezione “Impostazioni avanzate”

quindi fare click su “Mostra impostazioni avanzate”. Tra le impostazioni che potrebbero tornare utili rientrano:
- “Debug mode”: in caso di problemi con il backup, questa funzione può aiutare a individuare il problema. È consigliabile attivarla solo nel caso in cui i backup non andassero a buon fine e disattivarla una volta risolto il problema;

- “Dividi gli archivi ogni”: questa impostazione risulta utile per suddividere gli archivi di backup in file di dimensioni ridotte, così da consumare meno risorse;

- “Cancella backup locale”: se si decide di salvare il backup su uno Storage Remoto, attivando questa opzione si permetterà al sistema di eliminare automaticamente la copia in locale;

- “Cartella di backup”: questa opzione permette di indicare il nome della cartella nella quale il plugin dovrà salvare i backup. La cartella di default è “UpdraftPlus”

- “Aggiornamenti automatici”: selezionando questa opzione, si permetterà al sistema di aggiornare il plugin automaticamente.