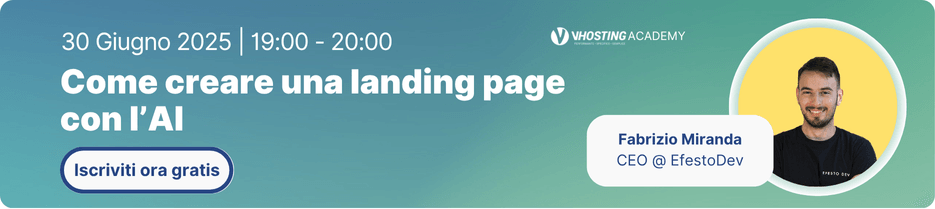Indice
Plesk
Plesk è, insieme a cPanel, uno dei pannelli di controllo più conosciuti e utilizzati, caratterizzato da un’interfaccia abbastanza intuitiva e user friendly.
Dalla gestione dei file all’installazione di WordPress o altre applicazioni, mette a disposizione un’ampia gamma di funzionalità, utili tanto al principiante quanto al professionista.
Come effettuare l’accesso
Per accedere a Plesk è sufficiente digitare, nella casella degli indirizzi del browser, il nome del dominio seguito da “:8443” e inserire, nella pagina che verrà visualizzata, nome utente e password.
Il servizio di hosting invia tramite e-mail i dati necessari per effettuare l’accesso al pannello di controllo; per aumentare i livelli di sicurezza del sito web, è consigliabile cambiare la password dopo il primo accesso.
Navigare l’interfaccia
Una volta effettuato l’accesso, ci si troverà di fronte alla seguente schermata:
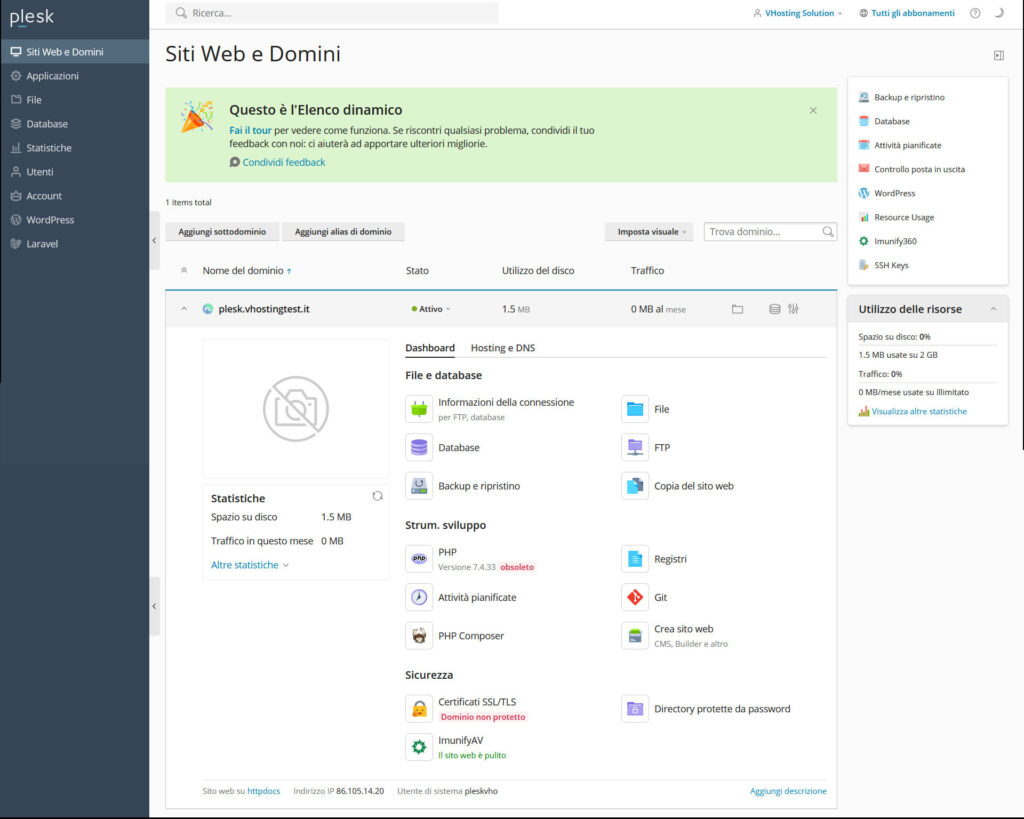
Nella parte superiore sono presenti:
- una casella di ricerca, utile per trovare subito tutti gli strumenti di cui si ha bisogno
- il nome utente, il quale offre un accesso rapido alla pagina “Modifica profilo” e al logout
- un’icona con un punto interrogativo, la quale permette di aprire la guida di Plesk presente sul sito ufficiale
- una seconda icona che permette di passare dal tema chiaro a quello scuro e viceversa.
A sinistra è posizionato un comodo menù che consente di accedere alle varie funzioni, riunite per categorie, mentre nella parte destra della schermata sono presenti i collegamenti diretti a una serie di strumenti – tra cui backup, database e attività pianificate – e una rapida panoramica delle risorse utilizzate.
La parte centrale mostra invece i contenuti delle schede aperte e permette di utilizzare i vari strumenti e funzioni.
Per prendere confidenza con il pannello di controllo, è possibile fare click sulla scritta “Fai il tour”.
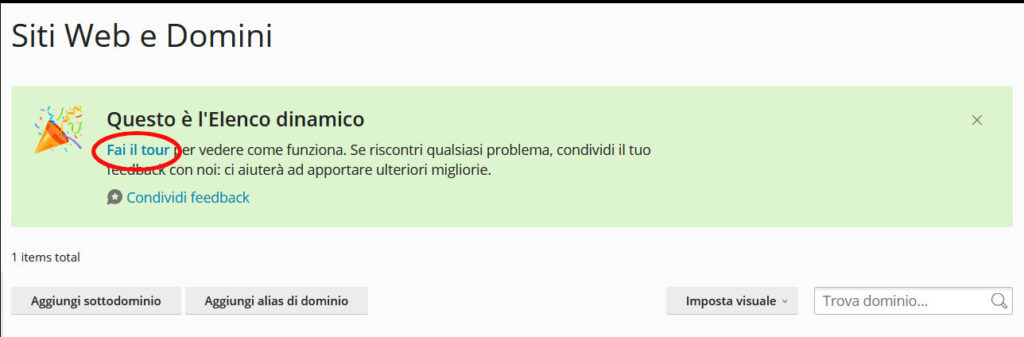
L’elenco dinamico fornirà una rapida panoramica delle funzioni principali.
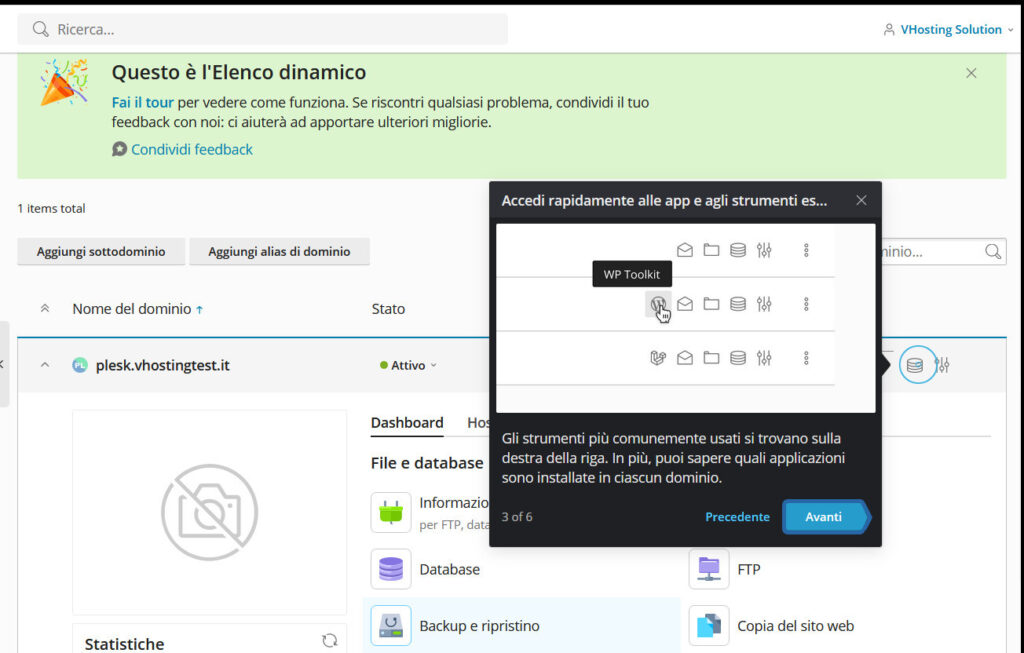
Siti Web e Domini
“Siti Web e Domini” può essere considerata la home page di Plesk. Ecco come si presenta:
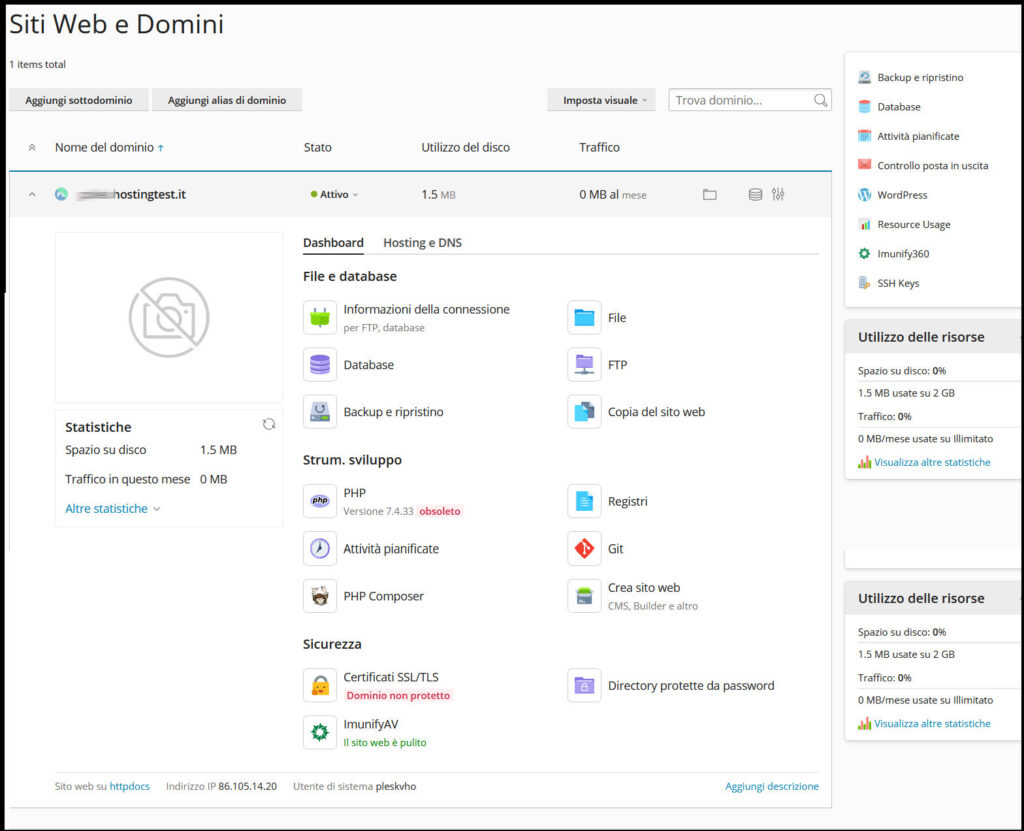
La parte centrale ospita le schede dei domini. Nel caso mostrato nello screenshot, è presente un solo dominio, quindi è visibile un’unica scheda. Laddove venissero gestiti più domini, si disporrebbe di diverse schede, una per ogni dominio presente. Ogni scheda consente di accedere direttamente a una vasta gamma di funzioni fondamentali, utili per gestire rapidamente i singoli domini e suddivise fra due schede, “Dashboard” e “Hosting e DNS”.
“Dashboard” mette a disposizione:
- “File e Database”, il quale offre accesso diretto alle seguenti funzioni:
- Informazioni della connessione
- Database (accessibile anche attraverso i menù di sinistra – sempre presente – e quello a destra)
- Backup e ripristino (presente anche nel menù a destra)
- File (accessibile anche tramite menù a sinistra)
- FTP
- Copia del sito web
- Strumenti di sviluppo (abbreviato con “Strum. Sviluppo”), composto dalle seguenti funzioni:
- PHP
- Attività pianificate (accessibile anche tramite collegamento veloce presente nel menù di destra)
- PHP Composer
- Registri
- Git
- Crea sito web
- “Sicurezza”, il quale include:
- Certificati SSL/TLS
- ImunifyAV
- Directory protette da password.
“Hosting e DNS” consente invece di visualizzare le impostazioni di Hosting, di Apache e di DNS.
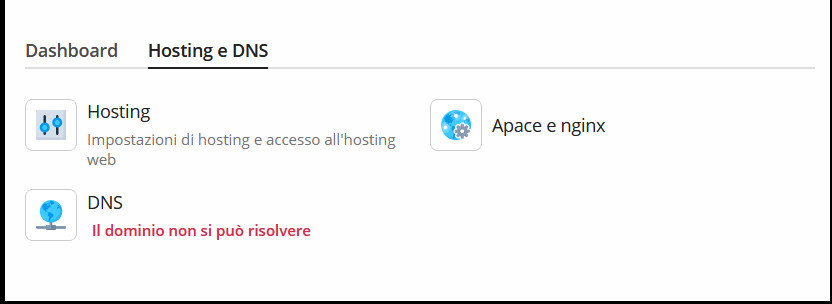
La parte destra è invece occupata da:
- un menù che permette di accedere immediatamente al Backup Manager, ai Database, alle Attività pianificate, alle impostazioni per il controllo della posta in uscita, alle chiavi SSH e via dicendo;
- un riassunto dell’utilizzo delle risorse disponibili, nel quale vengono indicati, oltre allo spazio occupato su disco, anche la percentuale di traffico e i MB utilizzati.
Plesk: le operazioni di base
Plesk consente di effettuare tantissime operazioni. Sebbene alcune siano riservate a quegli utenti che dispongono di competenze avanzate, non mancano gli strumenti utilizzabili anche dai principianti.
- Aggiornare la password di Plesk: andando su Modifica profili – Generale (Account – Il mio profilo – Dettagli del contatto)
- Modificare i dettagli di contatto: utilizzare Modifica profili – Dettagli del contatto (Account – Il mio profilo – Dettagli del contatto)
- Caricare, spostare, copiare i file: sfruttare lo strumento File
- Effettuare backup: utilizzare Account – Crea il backup del mio account e dei miei siti web e Crea il backup dei siti web / Siti web e domini – Backup e Ripristino
- Aggiungere un nuovo utente a Plesk: è possibile effettuare questa operazione sfruttando la scheda Utenti
- Creare nuovi Ruoli Utente: andare su Utenti – Ruoli Utente
- Installare WordPress o altre applicazioni: accedere a Applicazioni
- Controllare lo spazio disponibile sul disco e il traffico mensile: accedere a “Siti Web e Domini” oppure aprire la scheda Statistiche
- Creare nuovi database: utilizzare Database
- Proteggere cartelle con password: andare su Siti web e Domini – Directory protette da password
- Aggiungere domini o alias di dominio: andare su “Siti web e Domini”.
Di seguito verrà spiegato come fare.
1. Aggiornare la password di Plesk
La prima volta che si accede al pannello di controllo, è consigliabile modificare immediatamente la password. Per fare questo, è necessario accedere alla scheda “Mio Profilo”:
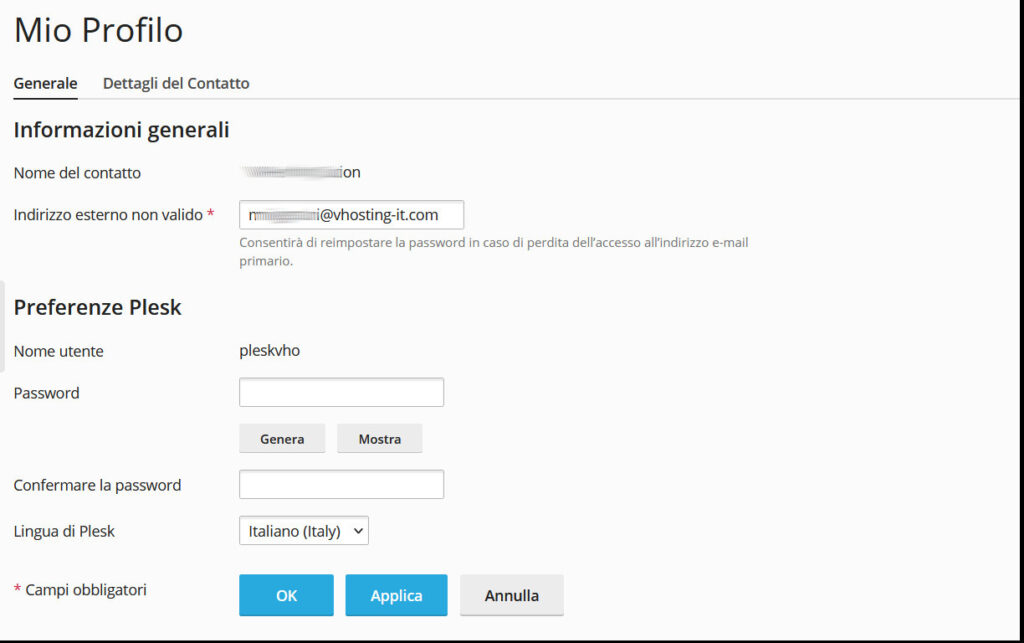
Questa scheda può essere raggiunta in due modi:
- attraverso il menù di sinistra: cliccare su “Account” e poi su “Il mio profilo”
- tramite la barra superiore: fare click sul proprio nome utente e poi su “Modifica profilo”.
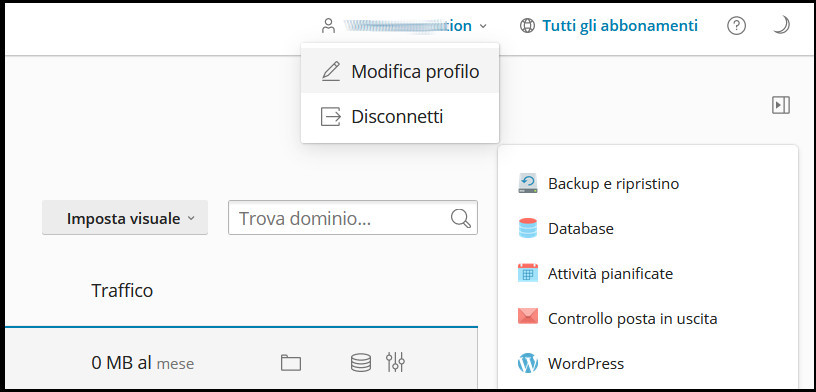
Per modificare la password non si deve fare altro che digitare la nuova password nella casella apposita e confermarla in “Nuova Password”.
Il pulsante “Genera” permette di ottenere subito una password casuale, caratterizzata da un elevato grado di sicurezza.
In questa scheda possono essere modificati anche:
- un indirizzo e-mail esterno, utile per reimpostare la password nel caso in cui si perdesse l’accesso a quello primario
- la lingua dell’interfaccia di Plesk.
Al termine delle modifiche, cliccare su “Applica” per renderle attive e rimanere all’interno della pagina, così da poter effettuare altre modifiche, o direttamente su “Ok”.
2. Modificare i dettagli di contatto
Chi ha necessità di modificare altri dettagli del contatto, come il nome della società, il numero di telefono o l’indirizzo, deve accedere alla scheda “Mio Profilo”, come indicato nel paragrafo precedente”, e poi fare click su “Dettagli del contatto”.
Al termine delle modifiche, utilizzare i pulsanti “Applica” o “Ok” per renderle attive, oppure “Annulla” per uscire dalla pagina senza salvare i cambiamenti, mantenendo le informazioni precedenti.
3. Caricare, spostare, copiare i file
A chiunque può capitare di dover sostituire o rinominare un file, caricare direttamente un’immagine sul server e via dicendo.
Plesk rende queste operazioni davvero semplici, in quanto mette a disposizione un File Manager dall’interfaccia molto intuitiva e non richiede l’utilizzo di client FTP.
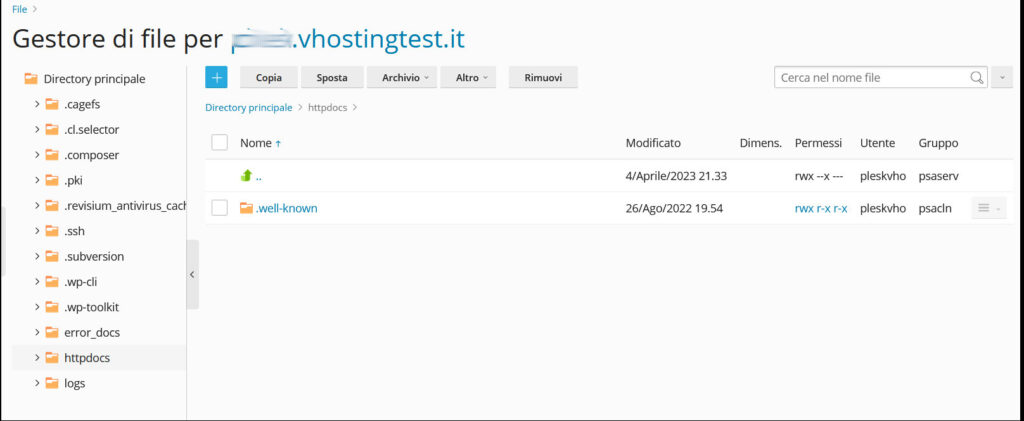
Per accedere al File Manager è possibile procedere in due modi:
- utilizzando il menu di sinistra: fare clic su “File”
- partendo dalla scheda “siti Web e Domini”: aprire la scheda relativa al dominio sul quale si desidera apportare delle modifiche, posizionarsi su “Dashboard” e selezionare “File”.
Nella parte sinistra della schermata vengono visualizzate tutte le cartelle che compongono il sito web e che contengono i diversi file.
Per caricare o creare nuovi file o cartelle, è necessario, per prima cosa, selezionare, sulla sinistra, la directory nella quale si desidera inserire il nuovo contenuto. Fatto questo, non si deve fare altro che cliccare sul pulsante riportante il simbolo “+” e scegliere una delle operazioni disponibili.
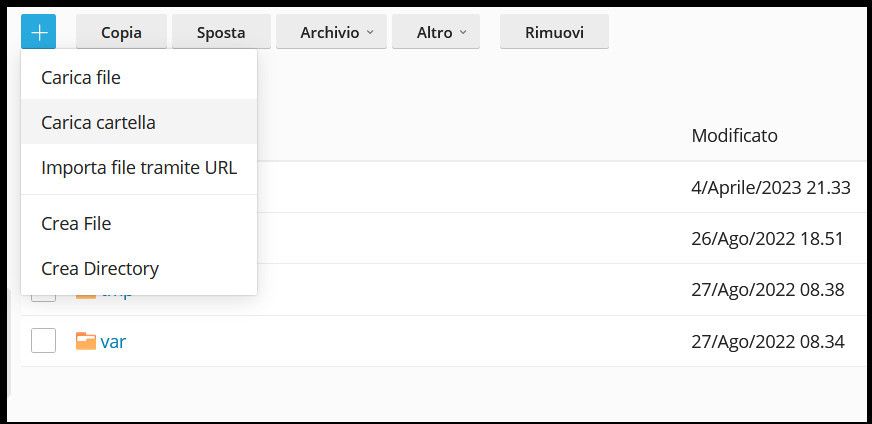
Laddove invece si desiderasse copiare cartelle o file in un’altra directory, sarebbe necessario selezionarli, checkando sulla casella posta a lato, quindi fare clic su “Sposta” o su “Copia”. Nella nuova finestra, selezionare la cartella di destinazione.
Se nella cartella finale sono presenti file con lo stesso nome e si desidera sostituirli, selezionare “Sostituisci file esistenti”.
Le tre linee orizzontali poste sul lato destro di ogni file e cartella consentono di accedere a funzioni aggiuntive. In particolare:
- per le cartelle sono disponibili le funzioni “Rinomina” e “Cambiare permessi”
- per i file testuali, oltre a “Rinomina” e “Cambiare permessi” sono presenti “Modifica nell’editor di codice”, “Modifica in Text Editor”, “Mostra” e “Scarica”.
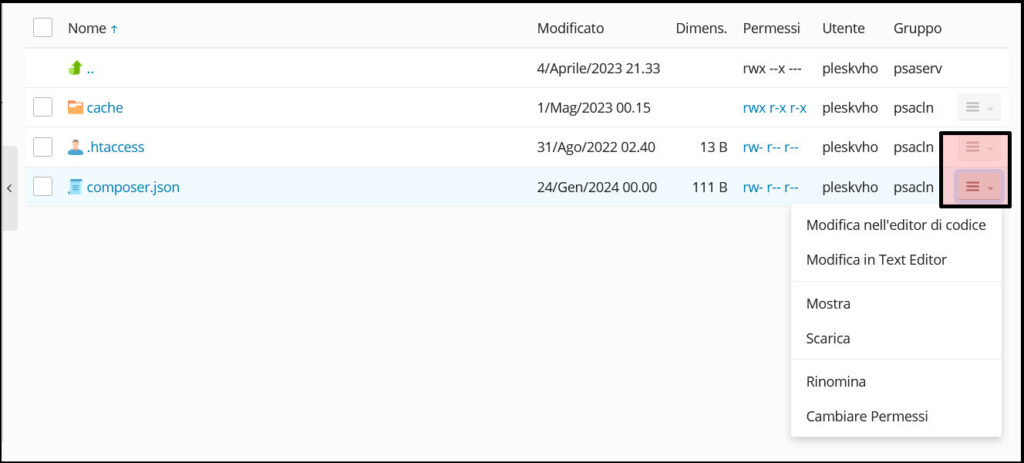
4. Effettuare backup
I backup sono molto importanti, in quanto consentono di recuperare versioni precedenti del proprio sito web in caso di malfunzionamenti, hackeraggi o semplici errori, come la cancellazione involontaria di file.
Per eseguire un backup attraverso Plesk è necessario:
- aprire la pagina “Siti Web e Domini”
- selezionare “Backup e ripristino” (nella parte centrale o nel menu a destra)
- fare clic su “Esegui backup”.
Nella nuova pagina, selezionare il contenuto per il quale si desidera effettuare il backup (mentre “Configurazione” è selezionata di default e non può essere deselezionata, l’utente può scegliere se effettuare o meno il backup di “Messaggi di posta”, “File utente” e “Database”).
Oltre a questo si può:
- decidere se archiviare il backup sul server o in un archivio remoto
- effettuare un backup completo o incrementale, ossia relativo ai soli contenuti cambiati rispetto al backup precedente
- includere commenti aggiuntivi
- escludere i file di registro e/o file specifici
- inviare una notifica di backup all’indirizzo e-mail indicato.
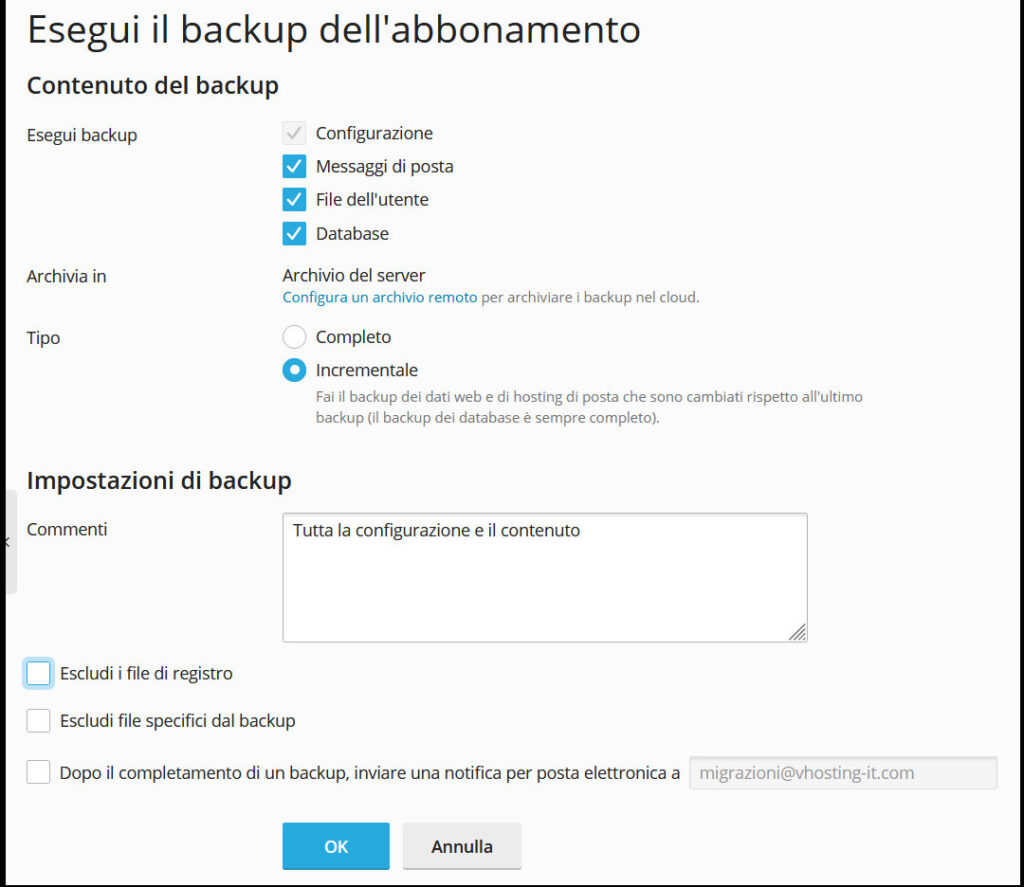
“Backup e ripristino” consente anche di:
- visualizzare una lista completa dei backup effettuati
- caricare un backup presente sul computer
- ripristinare o eliminare un backup
- effettuare una pianificazione dei backup.
Quest’ultima funzione offre la possibilità di:
- scegliere la frequenza e gli orari dei backup
- decidere se effettuare backup completi o incrementali
- decidere quanti backup completi mantenere in archivio
- scegliere le impostazioni di backup.
5. Aggiungere un nuovo utente a Plesk
Molto spesso, la corretta gestione di un sito web richiede la collaborazione di più utenti, ognuno responsabile di diversi aspetti.
Nel caso in cui si avesse la necessità di far accedere un proprio collaboratore al pannello di controllo per permettergli di occuparsi della gestione dei file, dei backup, della sicurezza del sistema o altro, sarebbe si dovrebbe:
- selezionare “Utenti” dal menu a sinistra
- premere il pulsante “Crea Account Utente” per aprire la schermata seguente:
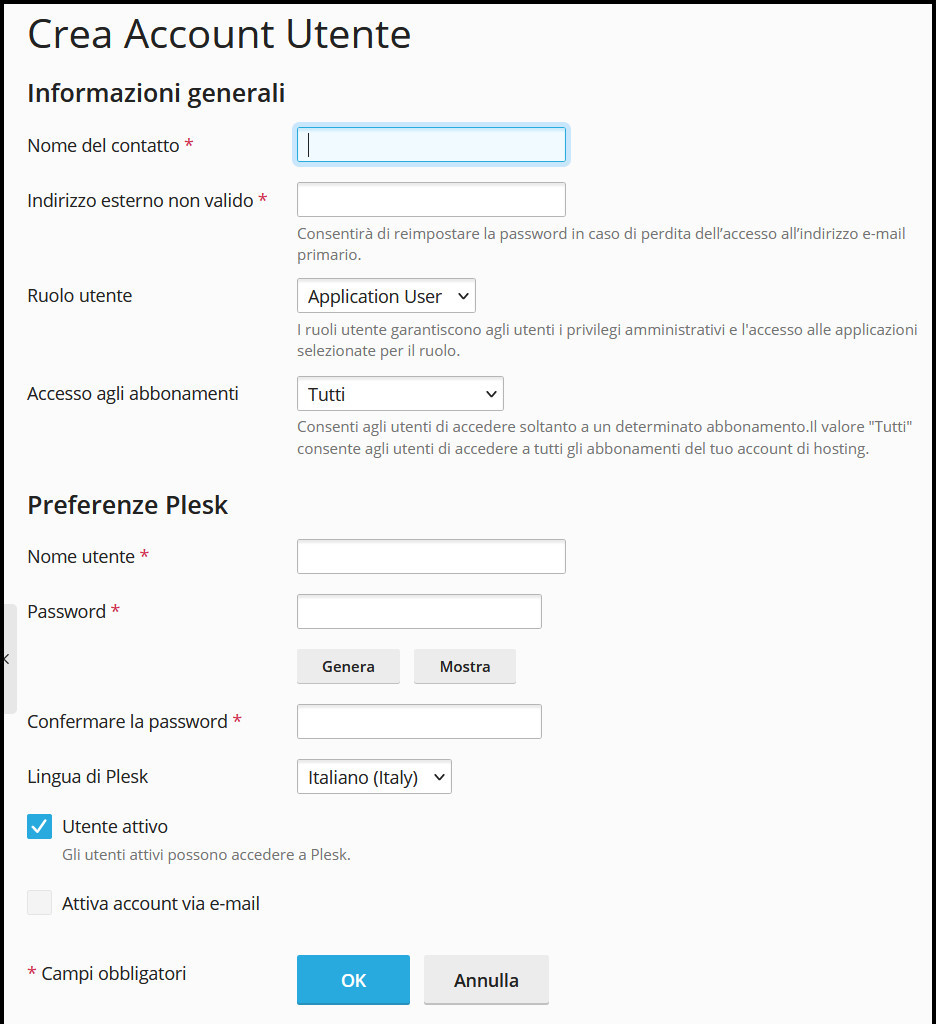
- compilare il modulo, inserendo obbligatoriamente tutti i dati contrassegnati da asterisco
- assegnare un Ruolo Utente
- decidere se permettere l’accesso a tutti gli abbonamenti (domini) o a uno solo
- selezionare la lingua del pannello di controllo
- decidere se rendere l’utente immediatamente attivo (“Utente attivo”) o se richiedere l’attivazione dell’account tramite email (“Attiva account via e-mail”).
Per confermare i dati e creare il nuovo account, premere Ok; in caso contrario, selezionare “Annulla”.
6. Creare nuovi Ruoli Utente
Se si desidera creare dei nuovi Ruoli Utente, così da permette l’accesso solo ad alcuni servizi di Plesk, selezionare “Utenti” nel menu a sinistra e poi spostarsi sulla scheda “Ruoli Utente”. Qui scegliere “Crea Ruolo Utente”.
Nella nuova schermata, scegliere un nome per il ruolo che si desidera creare e concedere o negare l’accesso ai vari servizi, come “Gestire gli utenti e i ruoli”, “Creare e gestire i siti”, “Caricare e gestire i file”, “visualizzare le statistiche”. Per finire, fare clic su “Ok” per confermare le scelte e attivare il nuovo Ruolo Utente.
7. Installare WordPress o altre applicazioni
Con Plesk, installare sul proprio sito web un CMS – come WordPress o Joomla – o un altro tipo di applicazione – ad esempio quelle per il front office o il back office – è davvero semplice e immediato. Per farlo è sufficiente:
- selezionare la voce “Applicazioni”, presente nel menù a sinistra, per accedere a una schermata simile alla seguente:
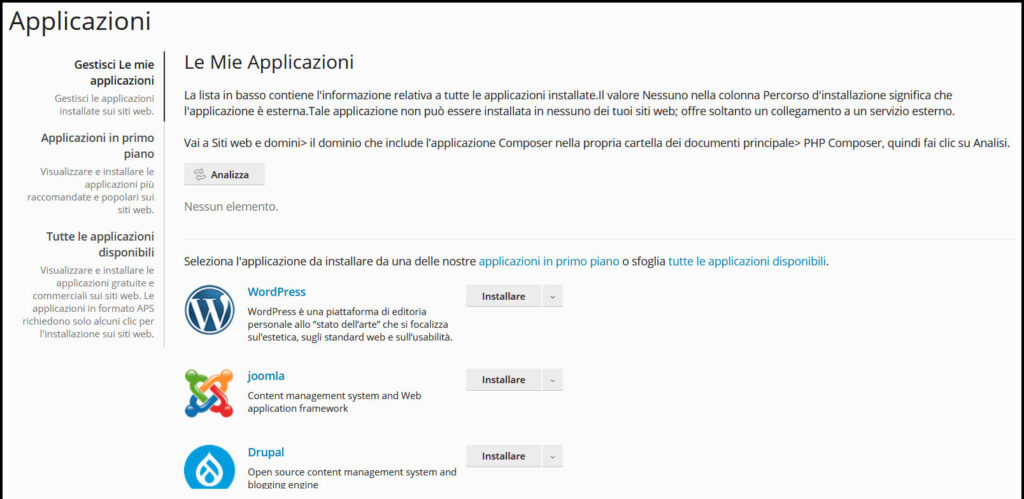
- scegliere l’applicazione che si desidera installare; per visualizzare tutte le applicazioni, fare clic su “Tutte le applicazioni disponibili”
- una volta individuata quella di proprio interesse, premere il pulsante “Installa” per avviare immediatamente l’installazione con i parametri predefiniti o sulla freccetta rivolta verso il basso per aprire il menu a tendina, il quale consente di scegliere tra “Installa versione” e “Installazione personalizzata”.
8. Controllare lo spazio disponibile su disco e il traffico mensile
Tenere sotto controllo lo spazio disponibile e il traffico mensile è di fondamentale importanza, soprattutto quando l’abbonamento scelto prevede dei limiti.
Plesk offre diverse possibilità per controllare rapidamente questi due elementi. Tanto per cominciare, è possibile vedere immediatamente a quanto ammontano spazio occupato e traffico mensile andando su “Siti Web e Domini” e consultando le “Statistiche” nella parte centrale, sotto la miniatura del sito web, o “Utilizzo delle risorse” nel menù a destra.
Per consultare delle statistiche più dettagliate relative all’utilizzo dello spazio su disco e al traffico generato dalle varie risorse, è possibile:
- selezionare “Statistiche” nel menù a sinistra
- scegliere “Altre statistiche – Spazio su disco e traffico” nella parte centrale della scheda “Siti Web e Domini”
- selezionare “Visualizza altre statistiche” nel menu a destra relativo alla scheda “Siti Web e Domini”.
La pagina sulla quale si atterra in tutti e tre i casi è la seguente:
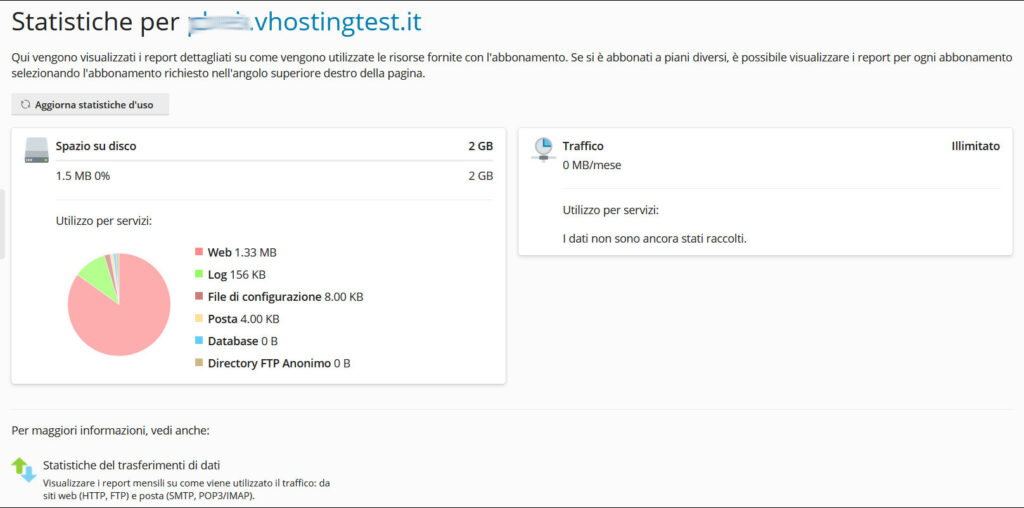
A sinistra è visibile un grafico a torta che mostra chiaramente a quanto ammonta lo spazio occupato da ogni risorsa. A destra viene invece visualizzato il traffico registrato dal sito nel corso dell’ultimo mese.
9. Creare nuovi database
I database sono strumenti fondamentali per tutti i siti web, in quanto permettono di organizzare qualsiasi tipo di dato o di file, compresi video e immagini, e di recuperarli rapidamente tramite query.
Sebbene CMS come WordPress creino database in modo automatico, può capitare di doverne creare uno manualmente o di doverlo importare.
In questi casi, è necessario seguire i seguenti passaggi:
- fare click sulla voce “Database”, disponibile nel menu a sinistra oppure nella scheda “Siti Web e Domini”. Se il sito web ospita già dei database, questi saranno visibili nella nuova schermata
- selezionare “Aggiungi Database” per accedere alla pagina seguente:
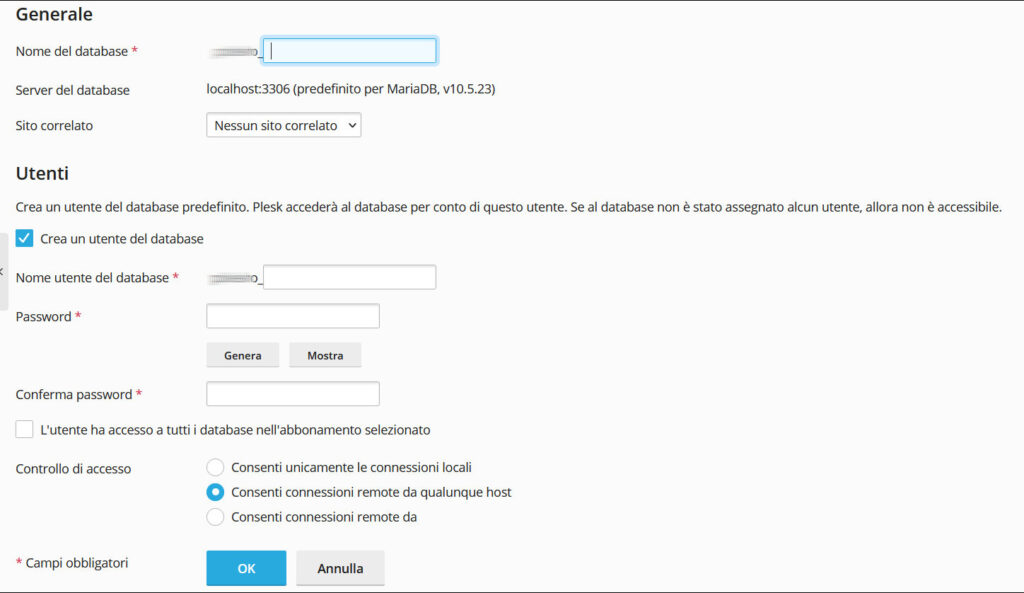
A questo punto non resta altro da fare che compilare il form nel modo seguente:
- digitare il nome che si desidera assegnare al nuovo database
- selezionare il sito correlato dal menu a tendina
- decidere se creare un utente predefinito per il nuovo database
- nel caso in cui si optasse per la creazione di un utente predefinito, checkare la casella “Crea un utente del database”, scegliere un nome e una password, selezionare il controllo degli accessi e decidere se consentire o negare all’utente l’accesso agli altri database collegati al medesimo dominio
- se non si desidera creare un nuovo utente, deselezionare la casella “Crea nuovo utente del database”.
Per finire, premere “Ok”. Plesk genererà automaticamente il nuovo database.
10. Proteggere cartelle con password
Talvolta risulta necessario proteggere il contenuto di specifiche directory, così da evitare che il loro contenuto possa venire modificato da utenti non autorizzati. Per farlo, è possibile assegnare delle password.
Il procedimento è molto semplice:
- accedere a Plesk e, nella pagina “Siti Web e Domini”, individuare il dominio sul quale si trovano le cartelle da proteggere
- selezionare “Directory protette da password” per visualizzare tutte le cartelle che già dispongono di questo tipo di protezione
- nella nuova schermata, premere il pulsante “Aggiungere directory protetta”. Si aprirà la seguente scheda, nella quale andranno inseriti il percorso della directory da proteggere e un eventuale titolo:
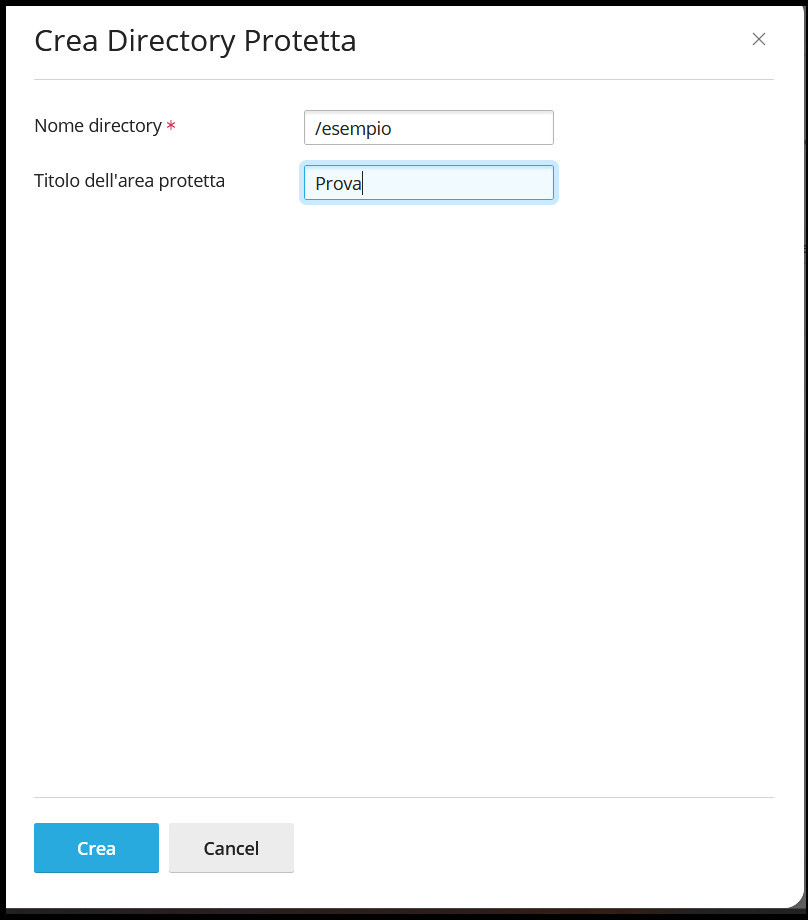
Fatto questo, è necessario assegnare un utente alla cartella protetta. Saltando questo passaggio, la cartella non potrà essere utilizzata da nessun utente. Ecco come fare:
- nella pagina “Directory protette da password”, cliccare sul nome della nuova cartella aggiunta alla lista
- nella nuova pagina, premere “Aggiungi Utente”. Si aprirà la seguente schermata:
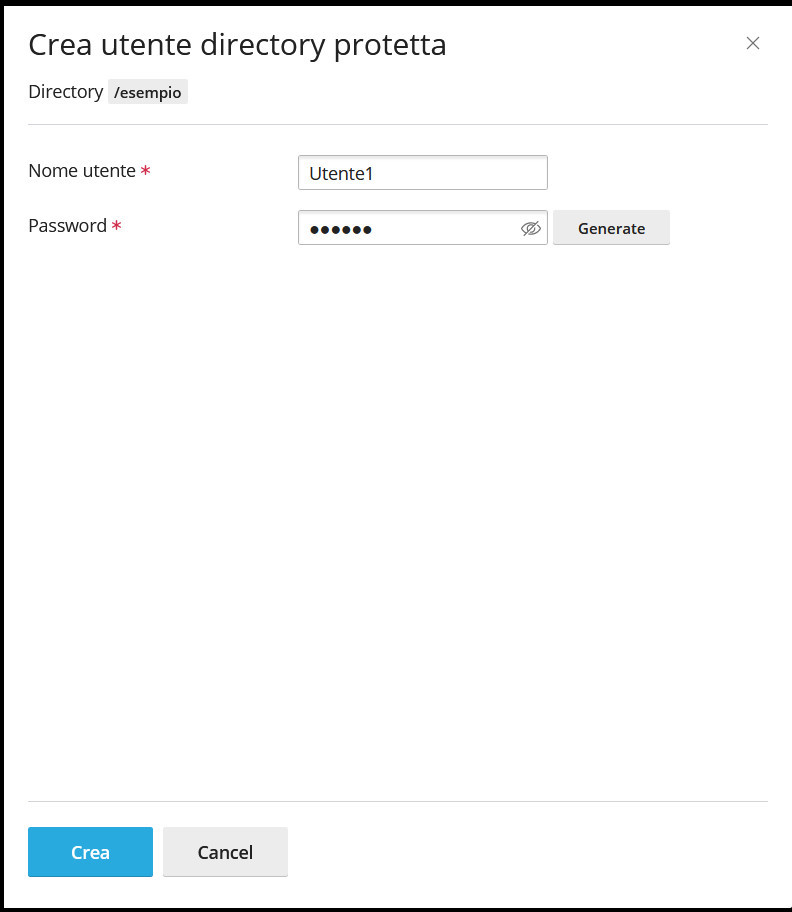
- Inserire un nome utente e una password, quindi cliccare su “Crea”.
11. Aggiungere domini o alias di dominio
Tra le numerose funzioni messe a disposizione da Plesk, rientra la possibilità di creare sottodomini o alias di dominio.
In entrambi i casi, è necessario partire dalla scheda “Siti Web e Domini”. Nella parte superiore si trovano due pulsanti: “Aggiungi sottodominio” e “Aggiungi alias di dominio”.
Per aggiungere un sottodominio, dopo aver fatto click sul primo pulsante, bisogna:
- indicare il nome da assegnare al sottodominio
- selezionare il dominio di partenza
- scegliere la root del documento.
Laddove invece si volesse creare un alias di dominio, sarebbe necessario cliccare sul secondo pulsante, quindi, nella nuova schermata:
- indicare il nome alias
- scegliere il dominio a cui fare riferimento
- decidere se sincronizzare la zona DNS dell’alias con quella del dominio principale
- rendere disponibili le caselle di posta del dominio principali anche al nome alias
- aprire il sito nel browser con l’URL dell’alias
- effettuare il reindirizzamento 301.
Per confermare le scelte e creare il nome alias, premere il pulsante “Ok”.